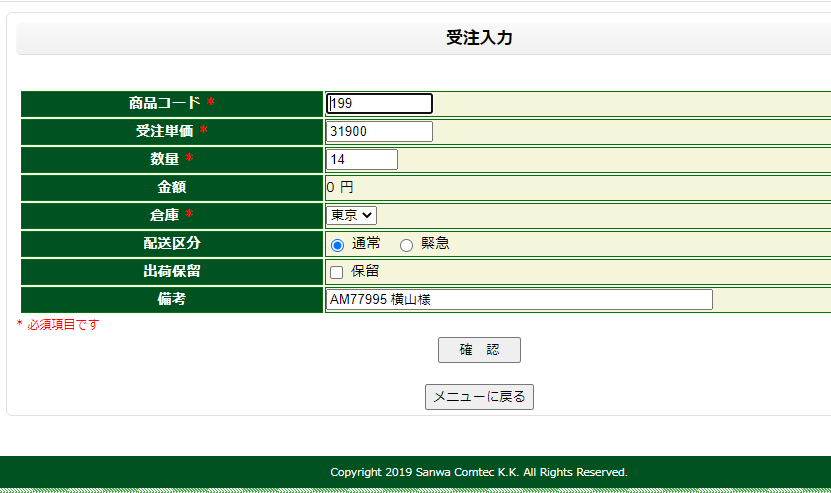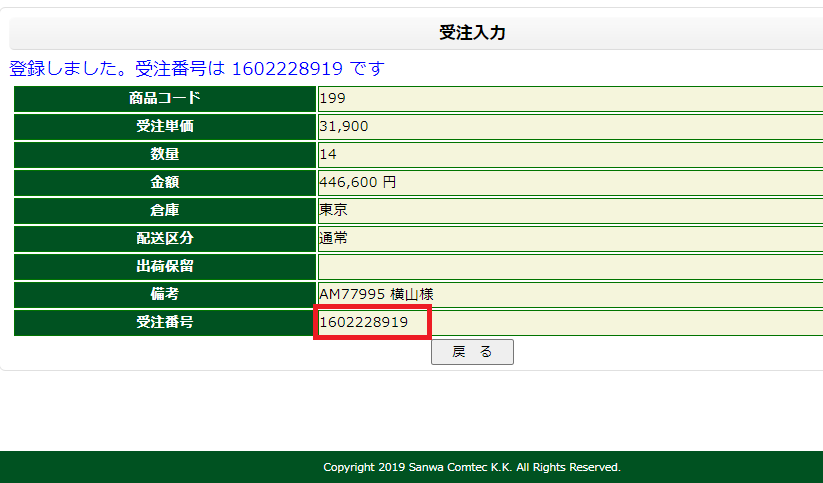【課題】
以下の内容を満たすタスクを作成してみましょう。
■1. 事前準備
以下のExcelをダウンロードしてください。
https://www.sct.co.jp/download/automate/Sample_Task/00008674/order00008674.xlsx
■2. 内容(クリックして展開してください)
--------------------------------------------------------------------------------------------------
1. Excelの内容を、以下の指示に従って弊社デモサイトに転記し、発注情報を登録する。
(弊社デモサイトはこちら)
商品コード:Excelに記入してある商品コードを記入
受注単価:Excelに記入してある単価を記入
数量:Excelに記入してある数量を記入
倉庫:「東京」を固定で選択
配送区分:変更しない
出荷保留:チェックしない
備考:「Excelに記入してある注文番号 発注者様」のように入力
2. 「確認」ボタンを押し、確認画面を出したのち、もう一度「確認」ボタンを押す
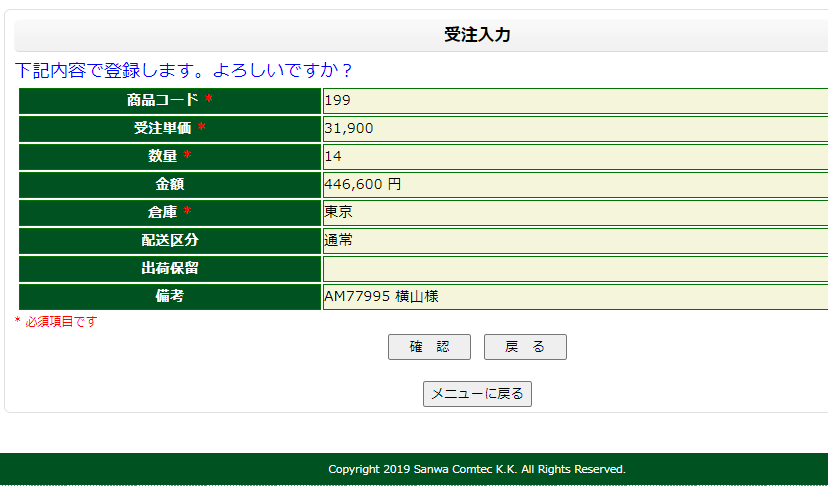
4. 取得した受注番号と、自身の名前をExcelに記入(自身の名前は固定値で入力する設定で構いません。赤枠部分参照。)
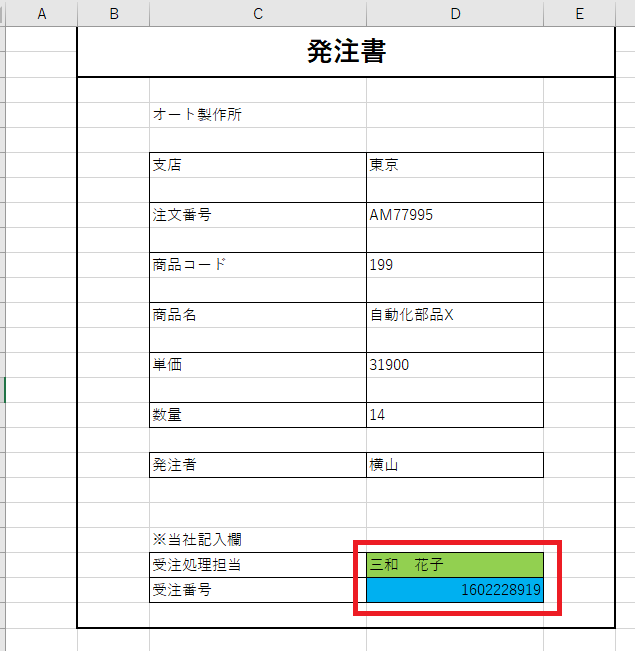
5. Excelを保存して終了
--------------------------------------------------------------------------------------------------
■3. 処理を作成する上での禁則事項
・商品コード、受注単価など、Excelに書いてある値をExcelから取得せず、固定値で入力するのは禁止とします。
■4. 処理が組み終わったら
下記のサンプル用Excel2でも、同様の動作が可能であることをご確認ください。Excelの内容は変更してあります。
https://www.sct.co.jp/download/automate/Sample_Task/00008674/order00008674_2.xlsx
■5.ヒント
(ヒントを見る際は、クリックして展開してください。)
ヒント1
今回使用するアクションは以下のものになります。
・「変数」アクション
・「Excel」アクション
・「Webブラウザ」アクション
ヒント2
値の受け渡しには、いかなる場合においても変数が必要であり、変数を使用するには宣言する必要があります。
今回の場合は、「商品コード」「受注単価」「数量」「注文番号」「担当者名」「受注番号」の計6つが必要です。
ヒント3
この処理では、1つのExcelに対する処理がずっと続きます。
処理ごとにExcelを開閉しているとムダなので、Excelセッションを利用すると処理がスムーズになりそうです。
ヒント4
今回はExcelにおいて、データがある場所(番地)は固定になっています。
「Excel - セルの取得」アクションを利用すれば、どのセルにあるデータをどの変数に格納するかを指定できます。
ヒント5
変数の値を使用するには、「%変数名%」の形式で呼び出します。
なお、仮に変数「var_1」の内容が「サウルス」の場合、「ティラノ%var_1%」と指定すると「ティラノサウルス」になります。
ヒント6
Excelに値を書き込むには、「Excel - セルの設定」アクションを使用します。
名前を書くステップは固定値を、受注番号を書くステップは受注番号の格納された変数を書くように設定すればよさそうです。
■6. 処理作成において参考となるページ(逆引きページ)
・全般
変数とは
・Excel
EXCELファイルを開く
セルの値を取得する
セルに値を入力する
EXCELファイルを閉じる
・ブラウザ
Webブラウザを起動する
テキストを入力する
ボタンをクリックする
テキストを取得する
Webブラウザを閉じる
■7. 処理構築例および解説
以下のページでご確認ください。
https://automate.sct.co.jp/knowledge/12042/