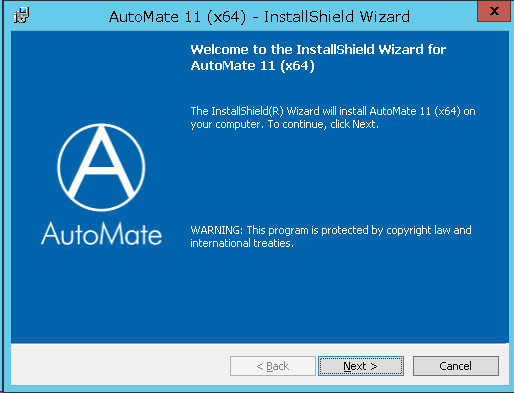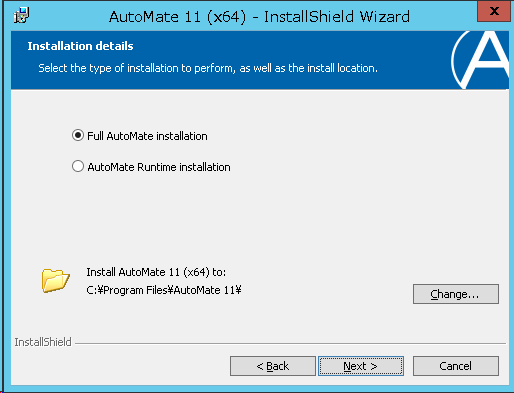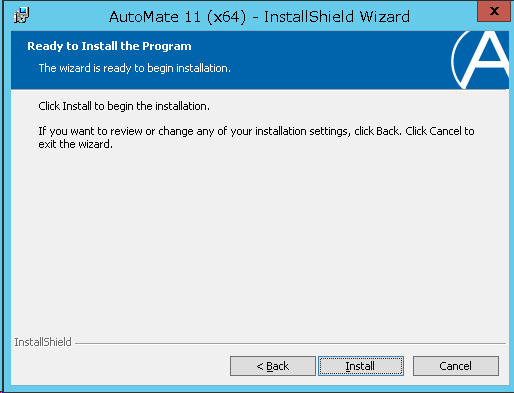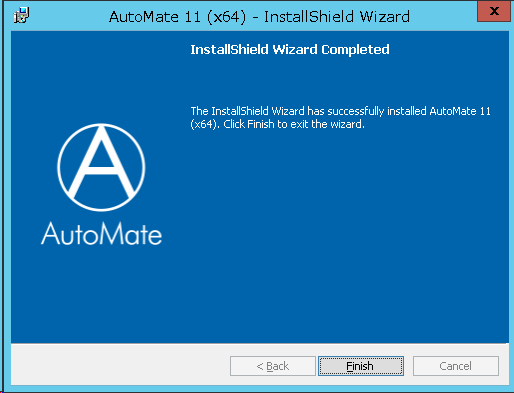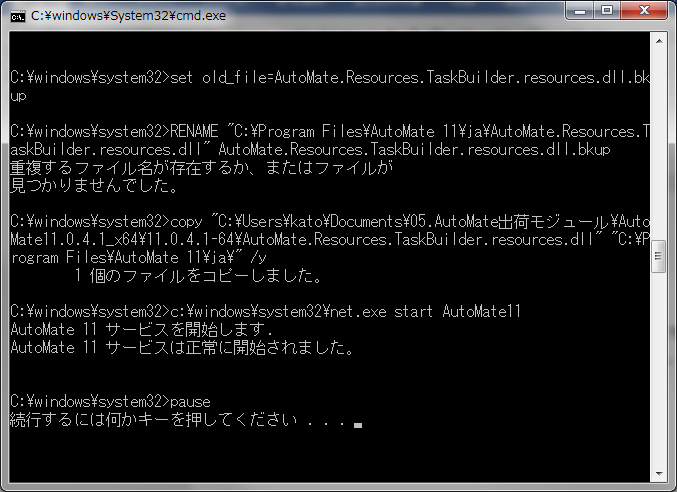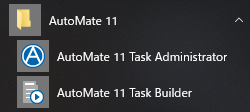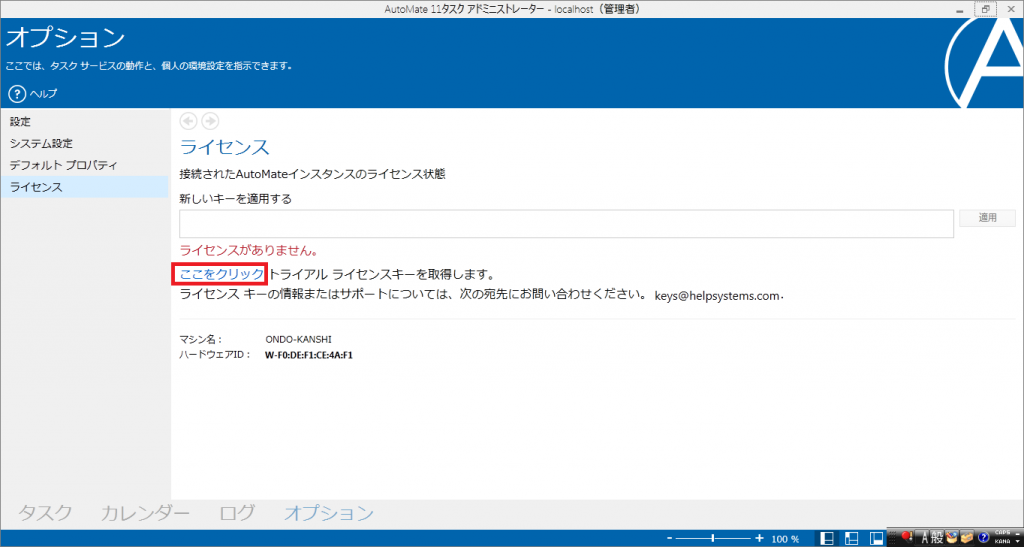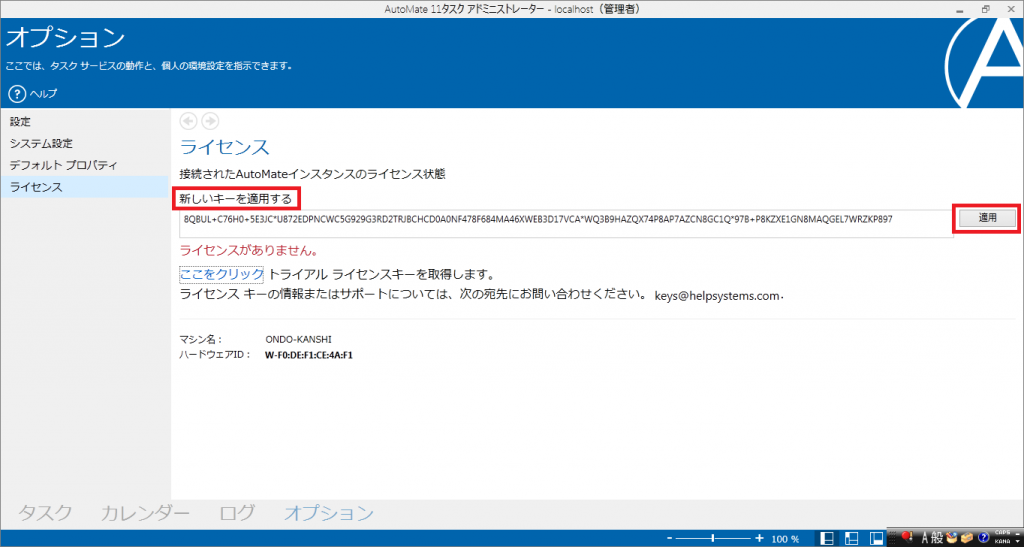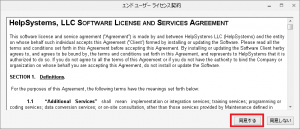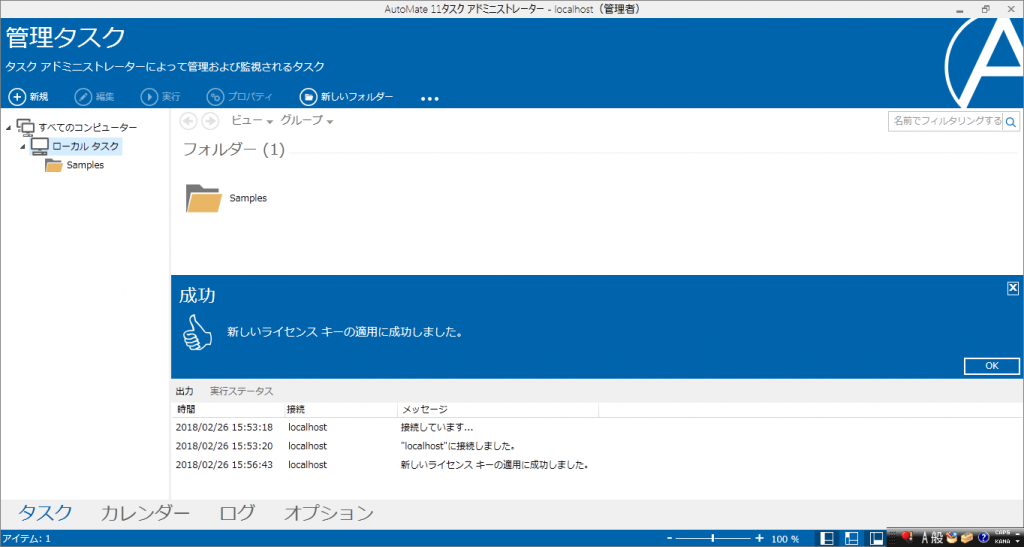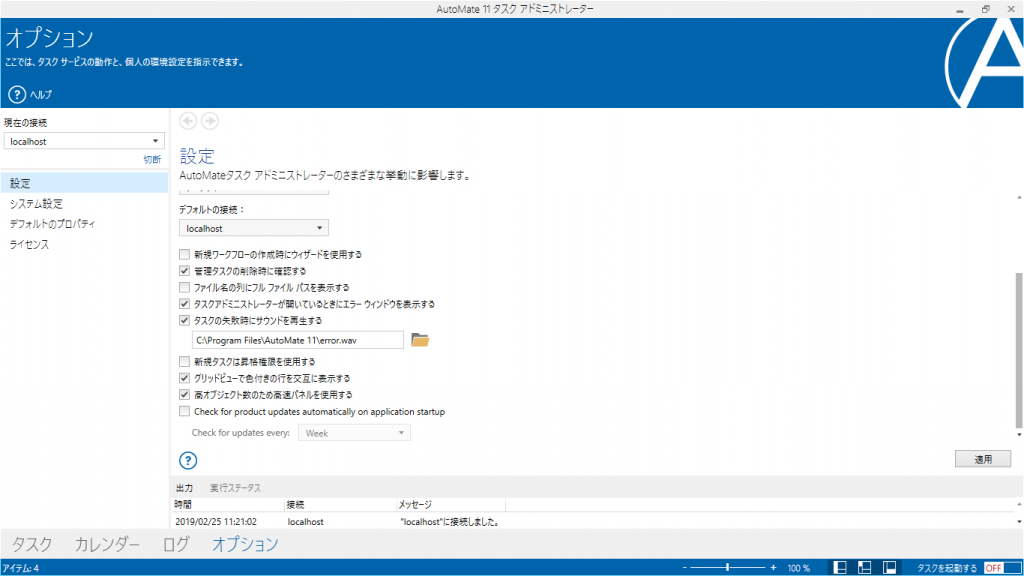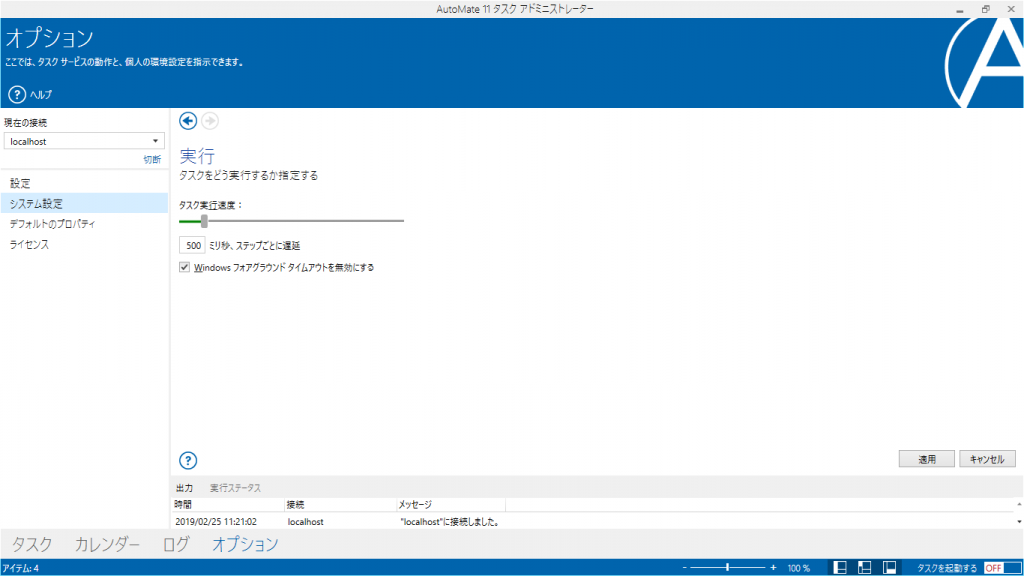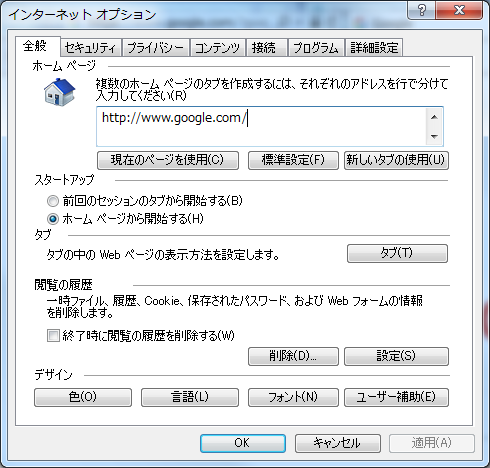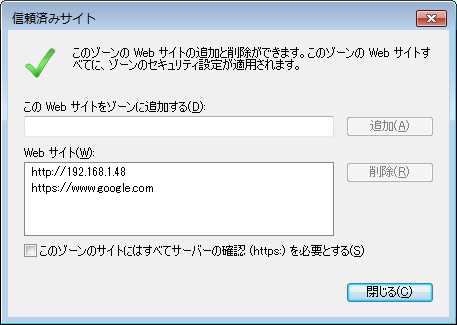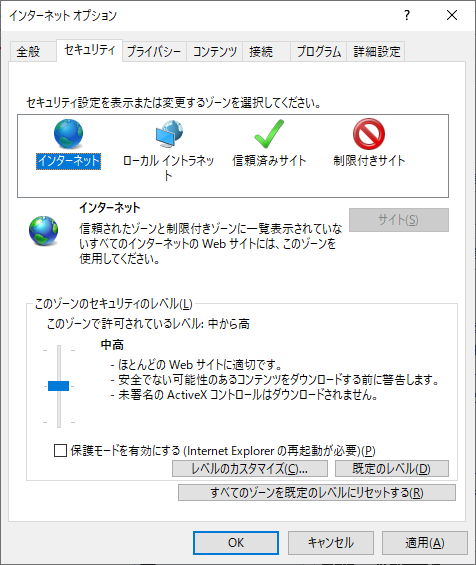それではAutoMateをインストールしてみましょう。AutoMateには無料の試用版があり、かんたんな手順で、すぐにインストールできます。
無料の試用版をインストール
❶「お問い合わせフォーム」から試用版を入手

(1)三和コムテックのWebサイト(https://www.sct.co.jp/)にアクセスします。
(2)画面右上にある「お問い合わせ」をクリックします。
(3)「メールでのお問い合わせ」欄に必要事項をご記入ください。
(4)「お問い合わせ内容」の欄に「AutoMate試用版希望」と記載して登録してください。3営業日以内にautomate@sct.co.jpからご連絡いたします。
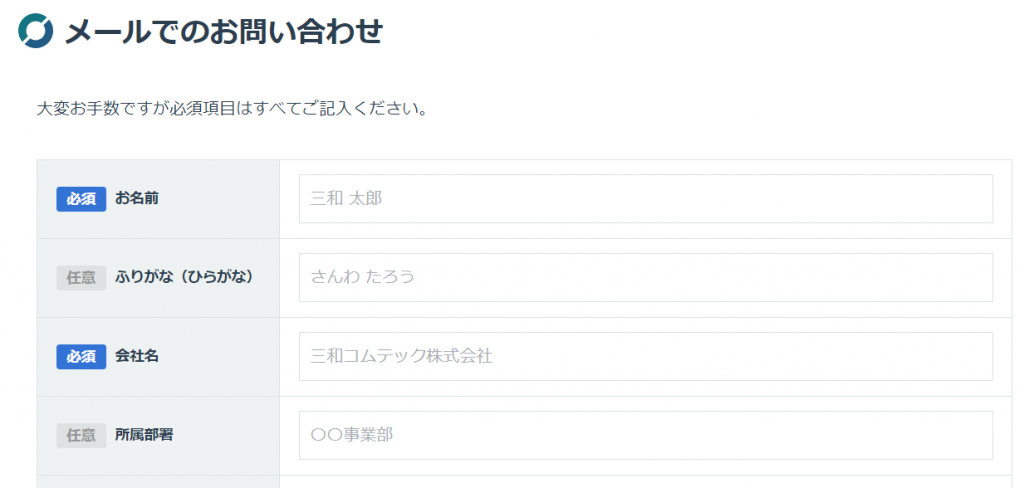

❷ファイルの解凍
(1)入手したzipファイルを解凍すると、ファイルが展開されます。
(2)[automate_11_x64.exe]をクリックします。
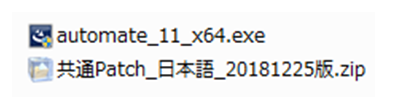
❸AutoMateインストーラの実行
(1)[Next]をクリックします。
(2)[Next]をクリックします。
(3)[Full AutoMate installation]を選択し、クリックします。
❹AutoMateをインストールする
(1)[Install]をクリックします。
(2)インストール完了後、[Finish]をクリックします。
❺パッチファイルを実行する
(1)[共通Patch_日本語_xxxxxxxx版.zip]ファイルを解凍すると、[共通Patch_日本語_xxxxxxxx版]フォルダーに展開されます。このフォルダーを開いて[Patch.bat]を右クリックし、[管理者として実行]をクリックします。
(2)[Patch.bat]を実行後、上の画面が表示されたら、Enterキーを押します。すると、画面が閉じます。これでAutoMateのインストールは終了です。
・・・・・・・・

試用版は1回
AutoMate試用版のインストールは、1台のPCで1回限り有効です。インストールを1度行うと、2回目は[あなたのライセンスは有効期限切れです]というメッセージが表示されます。その場合は、automate@sct.co.jpへご連絡ください。
・・・・・・・・
64bit版・32bit版
本書では[64bit版]のダウンロードを紹介しますが、[32bit版]でもダウンロード手順は同じです。
・・・・・・・・
AutoMateを導入可能なWindowsバージョン
AutoMateを導入できるWindowsバージョンは、以下のとおりです。
・Windows OS
Windows 7、Windows 8、Windows 8.1、Windows 10
・Windows Server
Windows Server 2008、Windows Server 2008 R2、Windows Server 2012、Windows Server 2012 R2、Windows Server 2016
・・・・・・・・
試用版ライセンスの取得
(1)スタートメニューから[AutoMate 11 Task Administrator]をクリックして起動します。
(2)[ここをクリック]をクリックします。
(3)この確認画面で[はい(Y)]をクリックします。
(4)[新しいキーを適用する]の箇所に文字列が挿入されます。右の[適用]をクリックします。
(5)ライセンス使用規約画面が表示されるので、[同意する]をクリックします。
(6)ライセンス使用許諾画面です。
・・・・・・・・

AutoMate動作環境の推奨構成
クライアント版およびEnterprise版エージェント
プロセッサ:Intel Coreプロセッサ以上
メモリ :8GB RAM以上*
ハードディスク:空き容量5GB以上
Enterprise版サーバー
別途お問い合わせください
*32bitOSの場合、OSの制限上メモリは4GBまでしか使用できないので、AutoMateでは64bitOSを推奨しています。
・・・・・・・・
パッチは必ず適用を!
AutoMateを日本語環境で使うために必要ですので、必ずパッチを適用してください。
・・・・・・・・
パッチ適用、今後のバージョンに注意
バージョンによって、パッチファイルの有無が異なるのでご確認ください。
・・・・・・・・
AutoMateによる自動処理の速度
AutoMateによる自動処理の実行速度は、AutoMateが稼働するPCの処理能力に大きく依存します。自動処理の実行に時間がかかる場合は、タスク(自動処理シナリオ)のチューニングだけでなく、処理能力の高いPCに変更することで改善するケースがあります。

文字列が挿入されない場合
インターネット接続環境ではない場合、またはプロキシサーバー経由でインターネット接続している場合は、[新しいキーを適用する]の箇所に文字列が挿入されません。その場合は、(3)の画面「Get FREE trial」をコピーして、automate@sct.co.jpへ、メールの件名を「AutoMate試用版プロキシ経由ライセンス発行について」として、メールでご連絡ください。
・・・・・・・・
試用版ライセンス期限は30日間
AutoMateの無料試用版のライセンス期限は30日間です。ライセンスの期限は、左の画面下[オプション]をクリックして[ライセンス]で確認できます。
・・・・・・・・
インストール後のその他の重要な設定
❶設定画面のチェックを外す
[AutoMate 11 タスクアドミニストレーター]→[オプション]→[設定]を選択して、2つのチェックを外し、[適用]をクリックします。
(1)[新規ワークフローの作成時にウィザードを使用する]のチェックを外す
(2)[Check for product updates automatically on application startup]のチェックを外す
❷システム設定のチェックを入れる
[AutoMate 11 タスクアドミニストレーター]→[オプション]→[システム設定]→[実行]を選択してクリックすると、下記画面に移ります。ここで[Windows フォアグラウンドタイムアウトを無効にする]にチェックを入れます。
(1)[Windows フォアグラウンドタイムアウトを無効にする]にチェックを入れる。
❸Internet Explorer 11の「インターネットオプション」の設定を変更する
(1)Internet Explorer 11の画面から、メニューバーの[ツール]をクリックして、[インターネットオプション]を開きます。
(2)[セキュリティ]タブ→[信頼済みサイト]ゾーンを選択し、[サイト]をクリックします。
(3)[このゾーンのサイトにはすべてサーバーの確認(https:)を必要とする]のチェックを外します。
(4)[このWebサイトをゾーンに追加する]に、「操作対象のWebページのURL」を入力して[追加]をクリックし、[閉じる]をクリックします。
(5)「インターネット」ゾーンにチェックが入っているかを確認。チェックが入っていない場合は、信頼済みサイトのチェックも外し、Webブラウザを再起動します。
(6)「インターネット」ゾーンにチェックが入っている場合は、信頼済みサイトもチェックを入れて、Webブラウザを再起動します。
・・・・・・・・

スクロールで設定変更を表示
[設定]を選択した後、下にスクロールしていくと、❶の画面が表示されます。
・・・・・・・・
とても重要な「その他の設定」
AutoMateで表示のエラーを回避するために、この3つの項目(❶〜❸)はとても重要です。必ず実施してください。
・・・・・・・・
http:で始まる場合にのみ実施
「インターネットオプション」の設定は、操作対象WebページのURLがhttps:ではなく、http:で始まる場合にのみ必要です。
・・・・・・・・
「インターネットオプション」を開く方法
Internet Explorer 11で「インターネットオプション」を開く方法は、本文で紹介している以外にも以下の2つがあります。
(1)画面右上端にある歯車マークをクリックする。
(2)「Altキー」→「Tキー」を押す。
・・・・・・・・
この操作を実行しないと?
左記の設定を実施しないと、セキュリティの問題などにより、[Webブラウザ]アクションからWebページの情報を取得できないケースがあります。
・・・・・・・・・・・・・・・・・・・・・・・・・・・・・・・・・・・・・・・・・・・・・・・・・・
かんたん! AutoMate入門 CONTENTS
01 RPAって何?
02 AutoMateとは
03 インストールと設定
04 基本画面と使い方
05 Excel操作の自動化にトライ!
06 Webブラウザを使う操作の自動化にトライ!
07 Excel・Webブラウザ以外の操作の自動化
08 マウス・キーボードによる操作
09 アクションのエラー処理
10 繰り返し処理を多彩に実行するループ機能
11 多様な条件で処理を実行するifアクティビティ
12 異なる業務を連携できる「自動起動トリガー」
13 連携機能を使い、外部アプリケーションの操作を自動化
14 多彩な開発・集中管理機能を備えるサーバー版、AutoMate PlusとAutoMate Ultimate