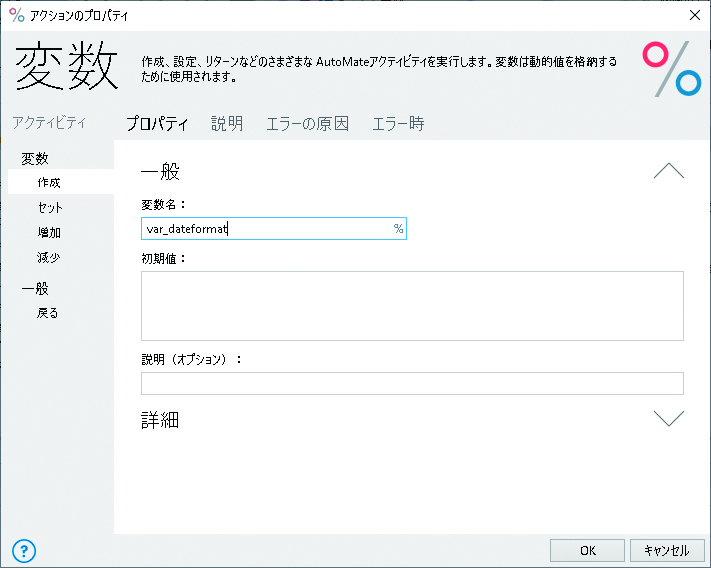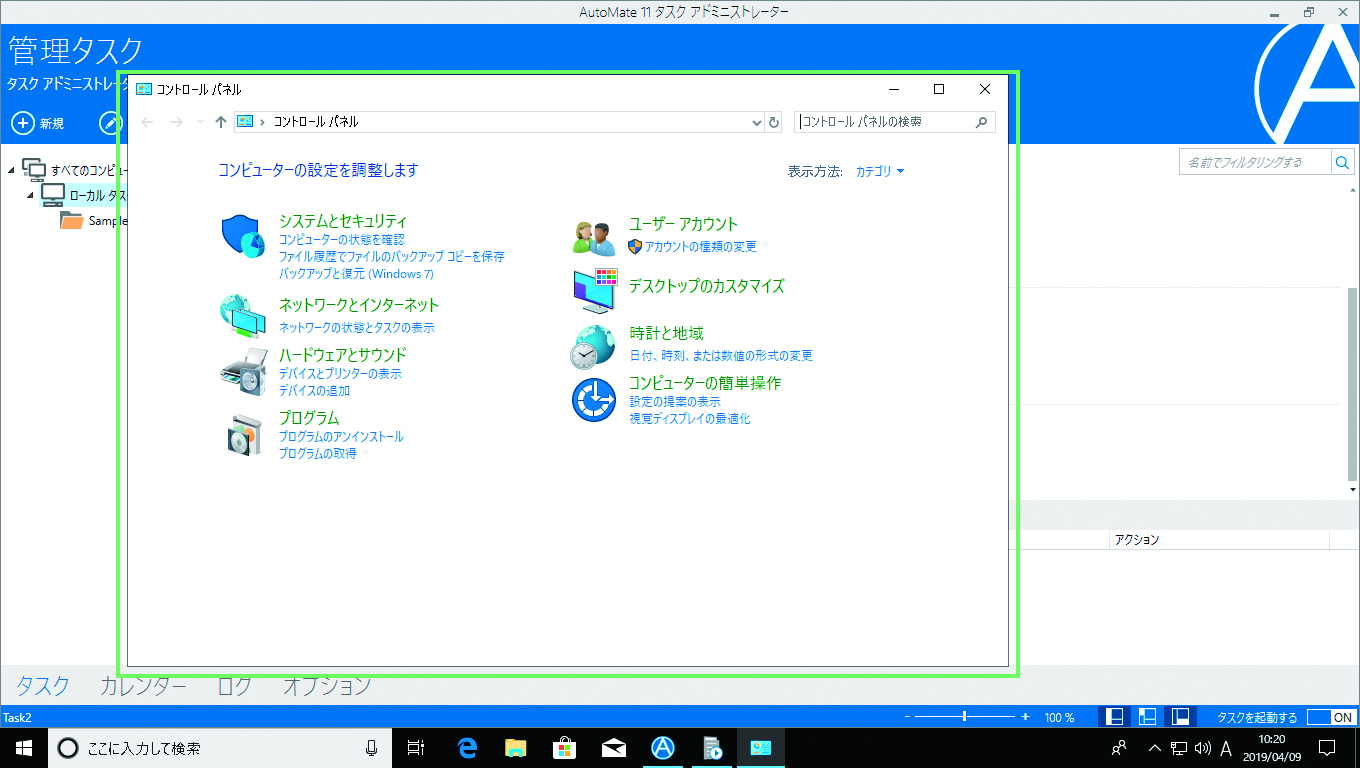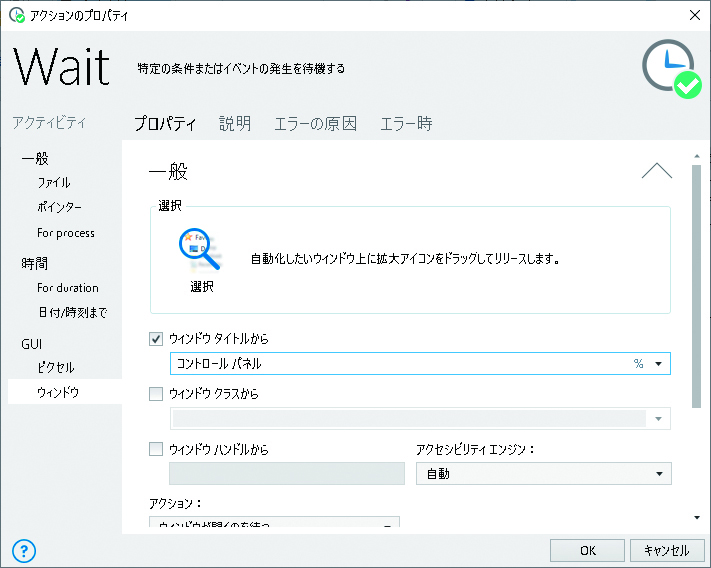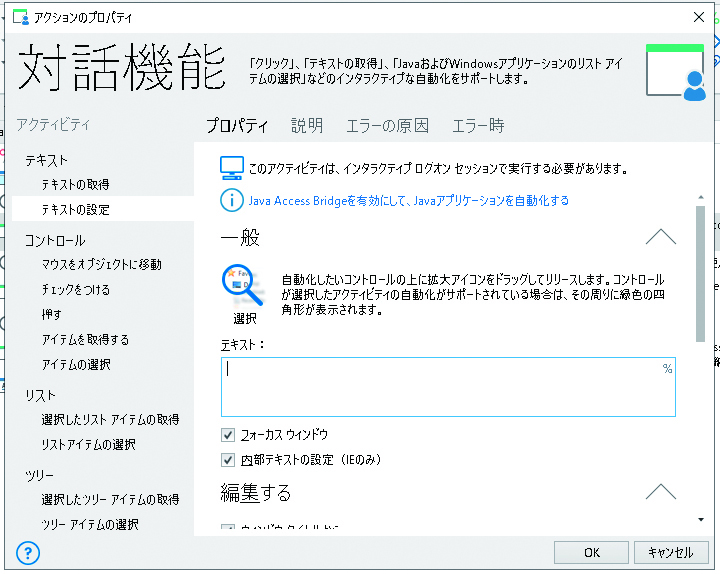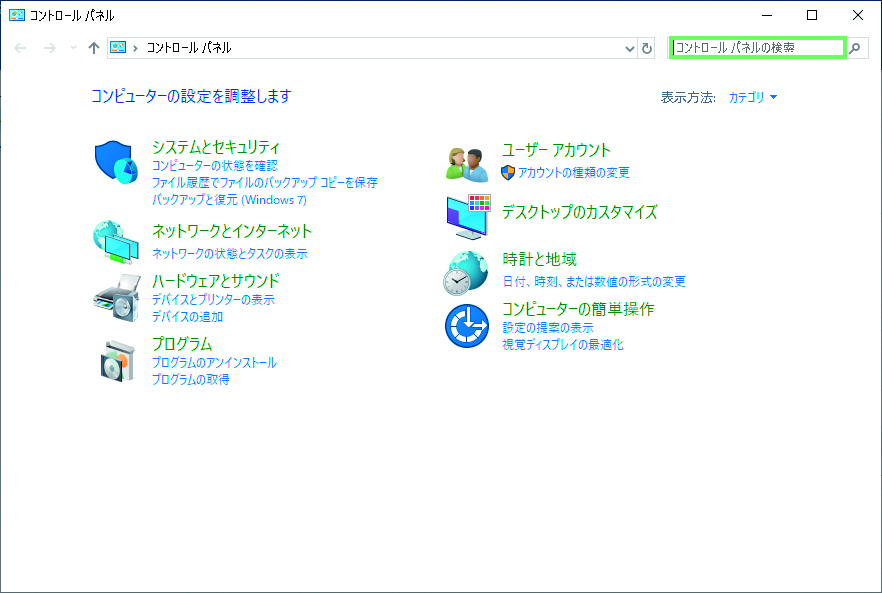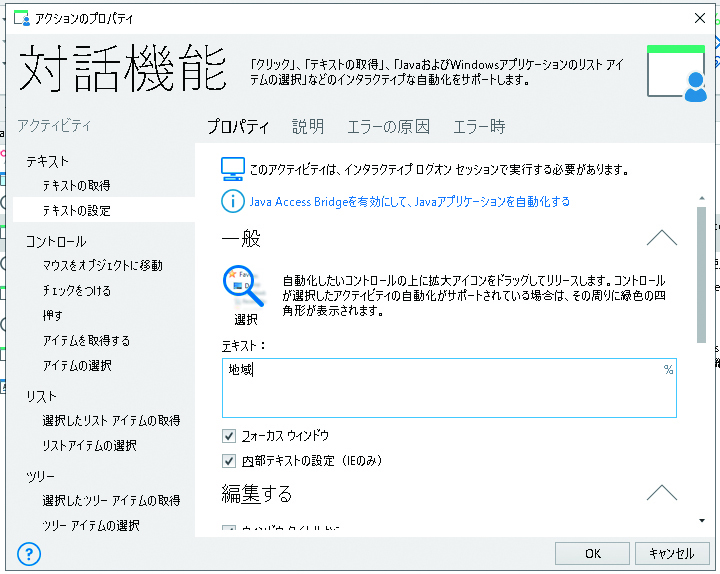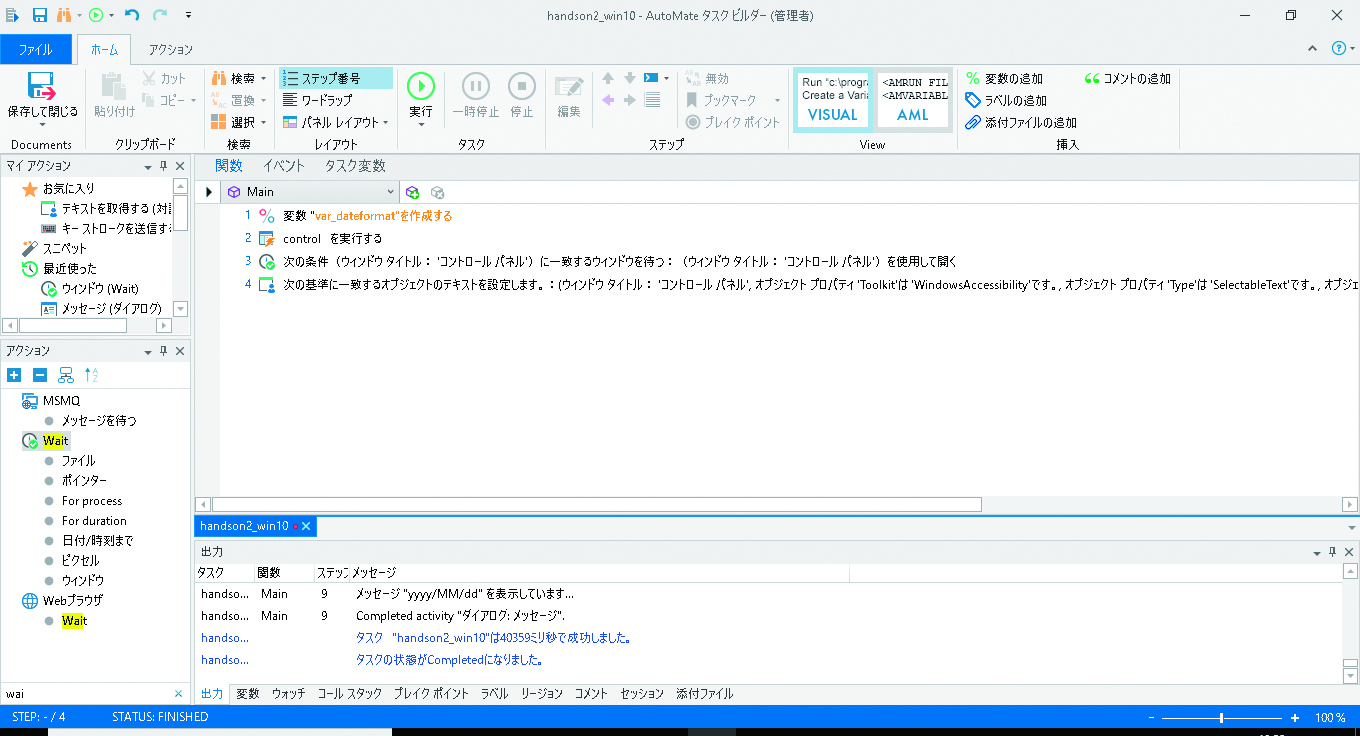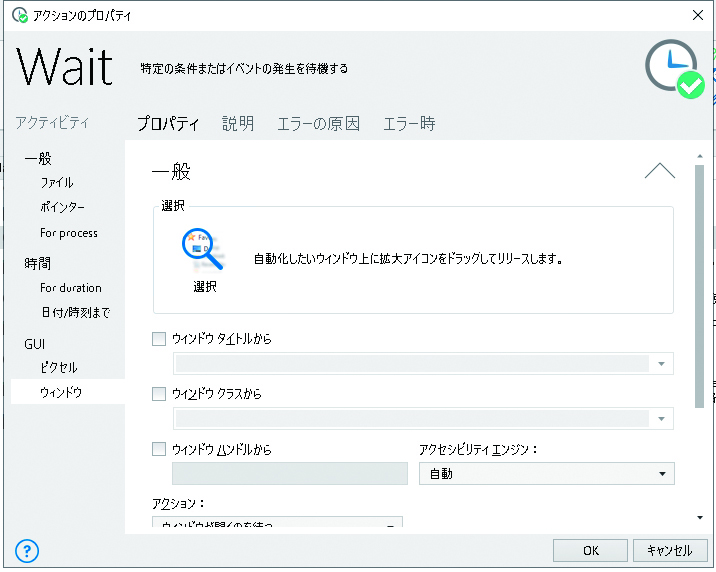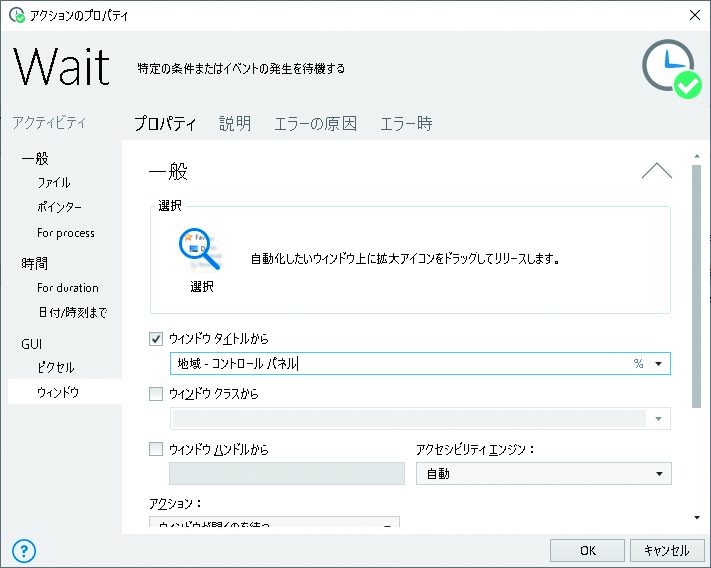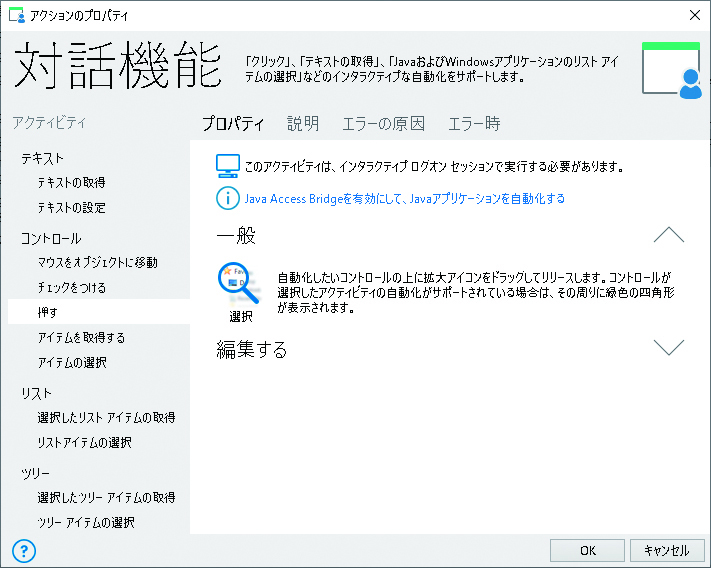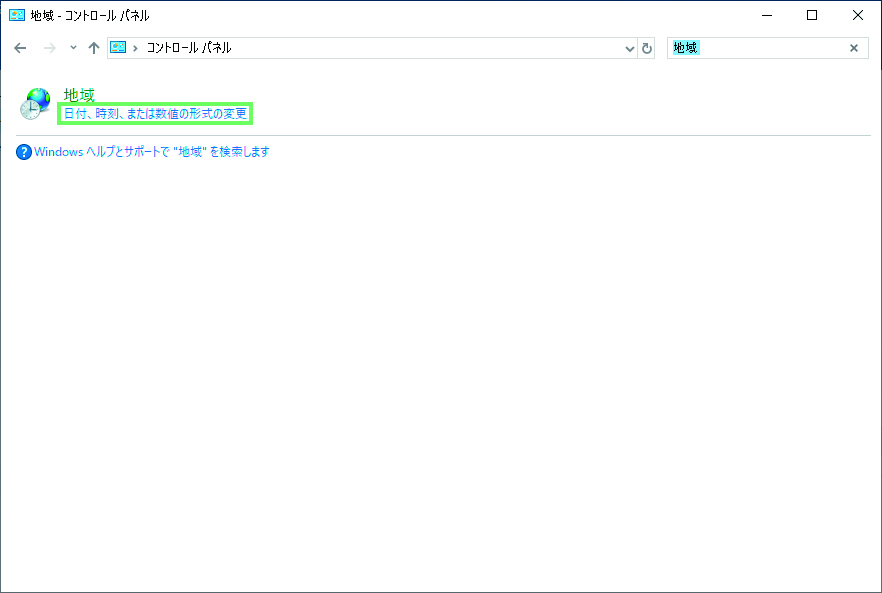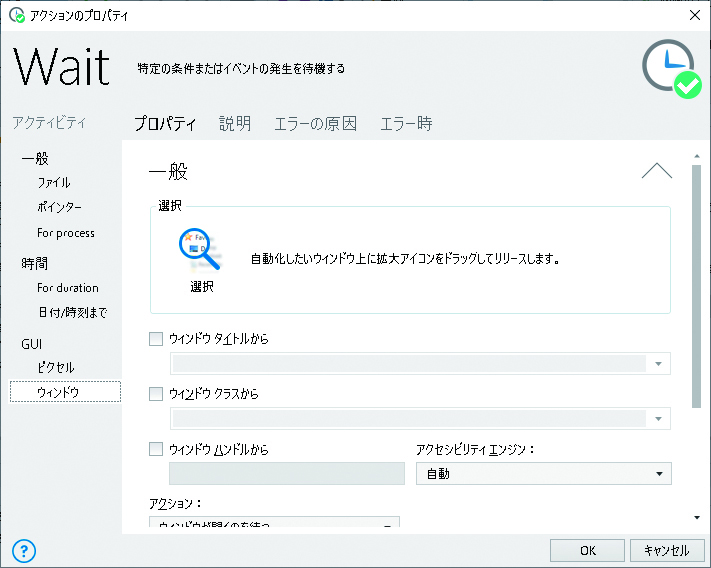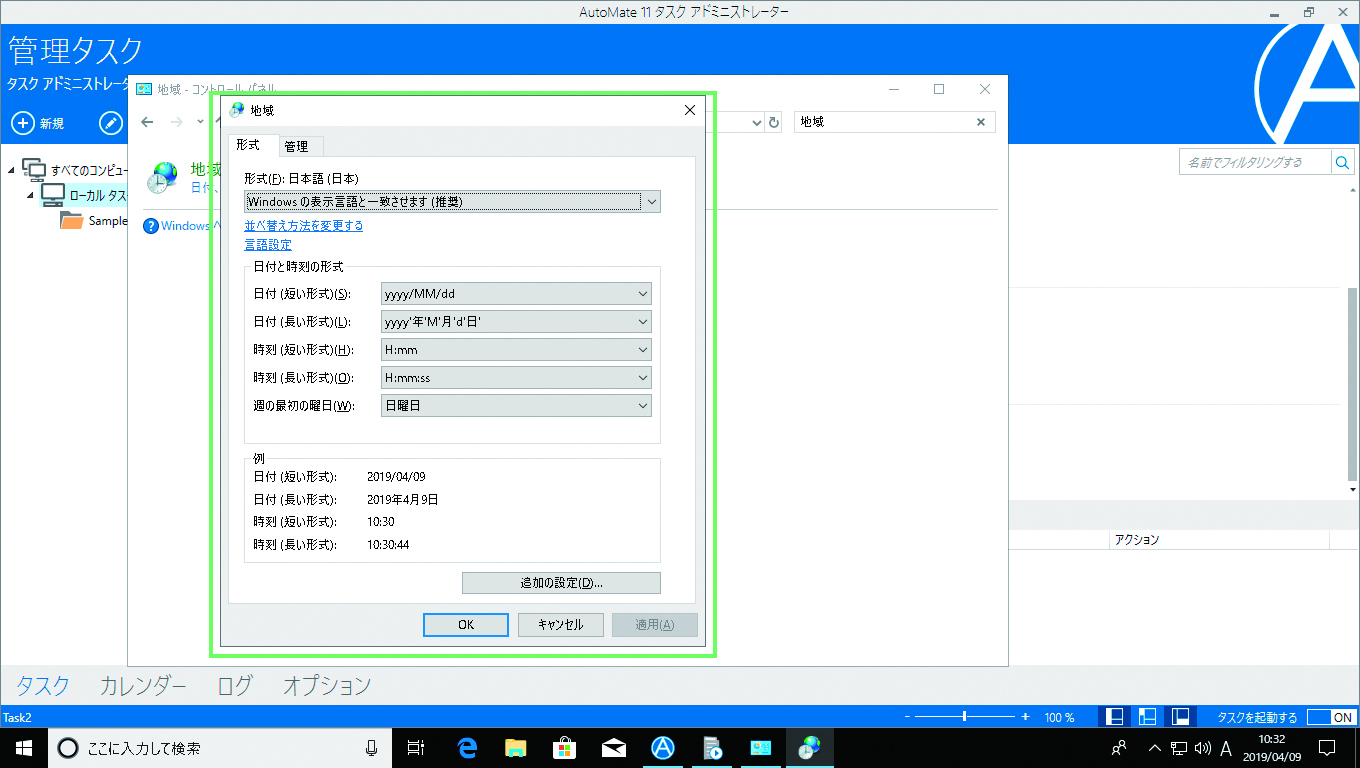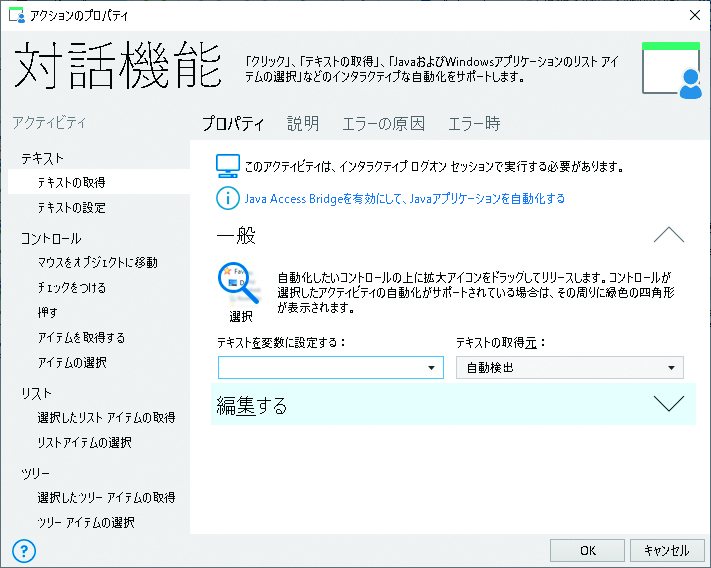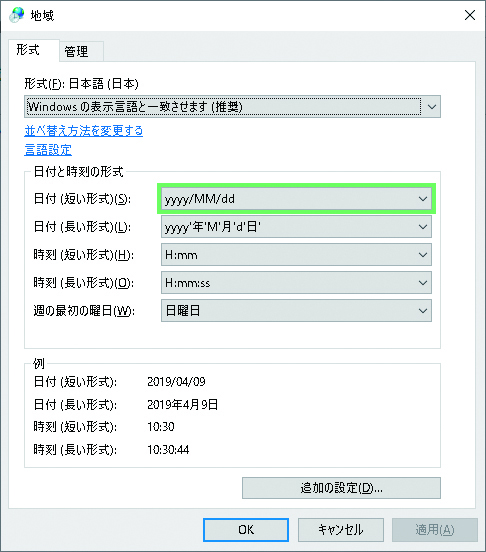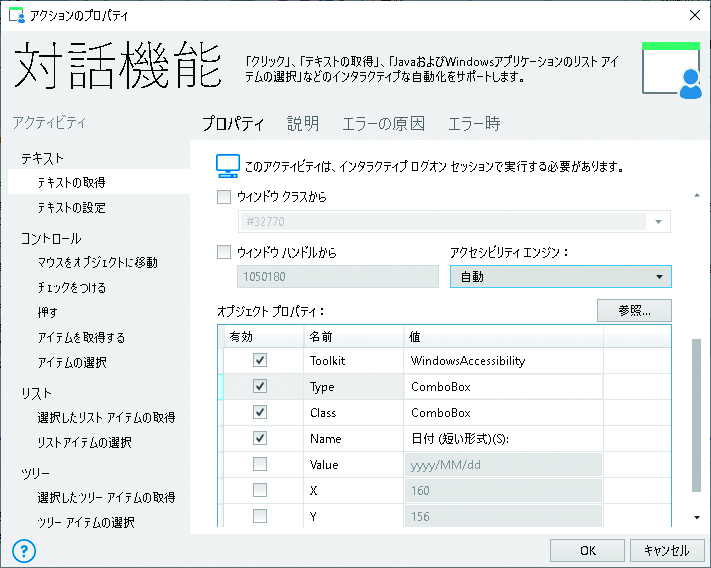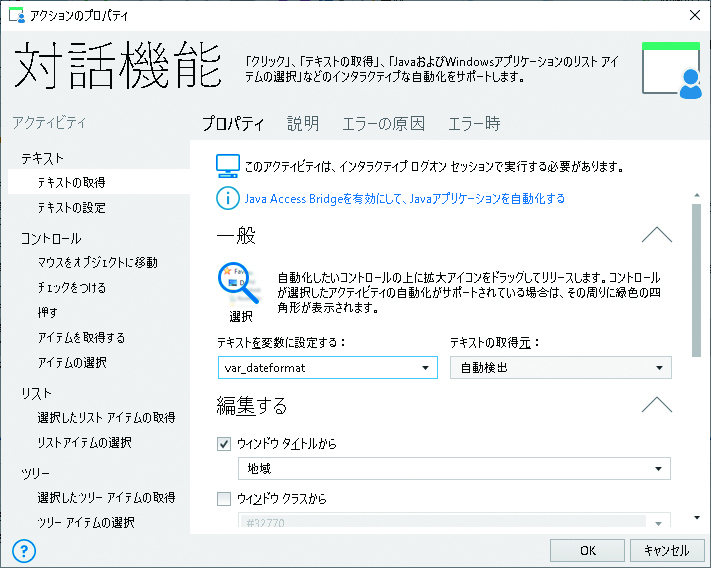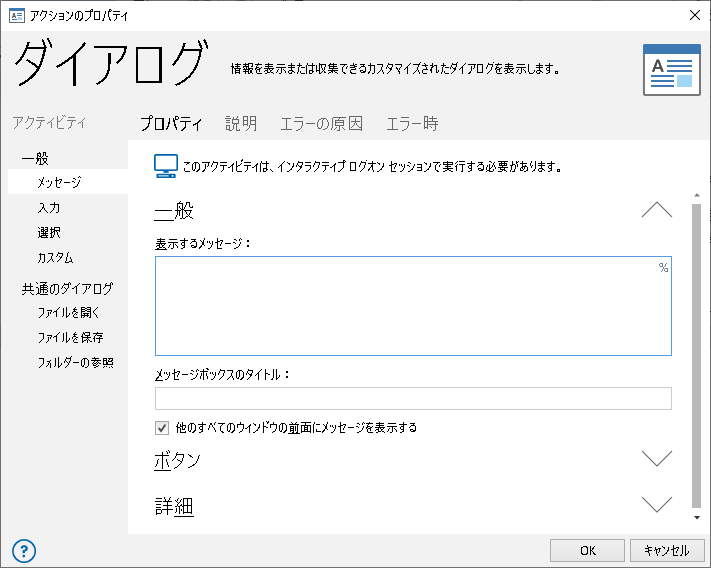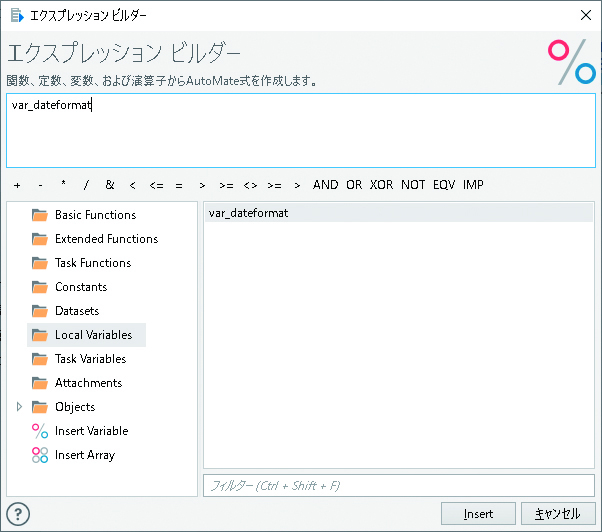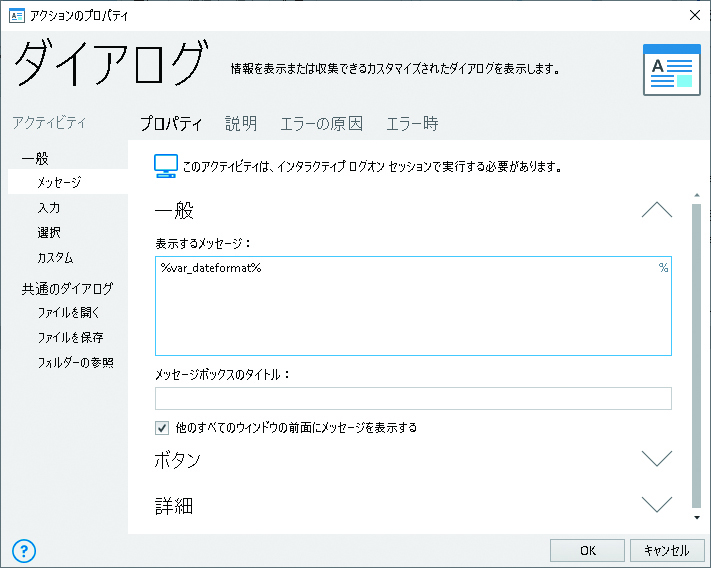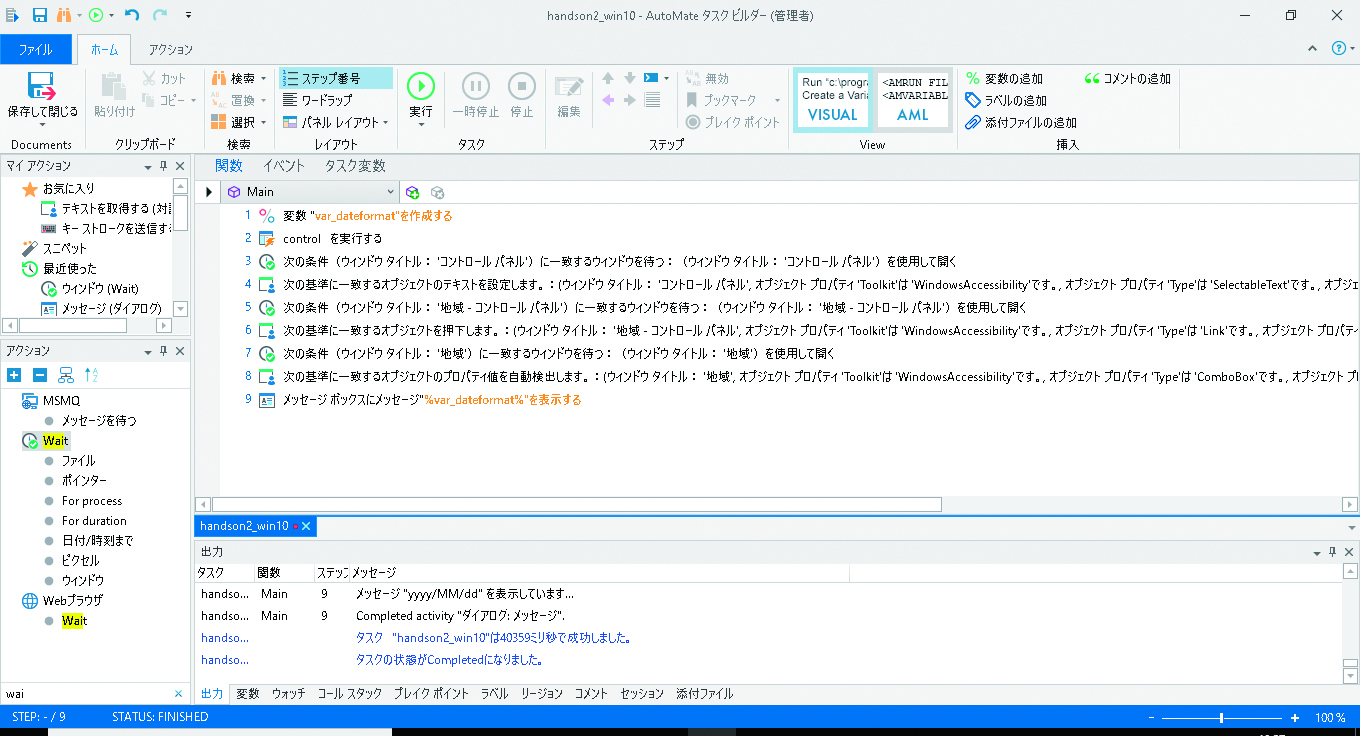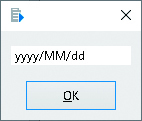AutoMateでは、Excel・Webブラウザ以外のアプリケーションでもオブジェクトを認識し、操作を自動化できる場合があります。このパートでは、アプリケーション上に表示される情報を取得する操作を行います。まずコントロールパネルを起動し、そこで検索ボックスに「地域」と入力。次に「日付時刻または数値の形式表示」画面上の情報を取得します。
❶変数[var_dateformat]を作成する
(1)AutoMate タスクビルダーから画面左下の「検索窓」で「変数」と入力し、左列[アクション]の[変数]から[作成]を選択して、中央のスペースへドラッグ&ドロップします。
(2)[変数]名を「var_dateformat」と入力し、[OK]をクリックします。
❷コントロールパネルを実行する
(1)左列[アクション]の[実行]から[実行]を選択して、中央のスペースへドラッグ&ドロップします。
(2)[実行]に「control」と入力し、[OK]をクリックします。
(3)[アクション]の[Wait]から、[ウィンドウ]をドラッグ&ドロップします。
(4)虫眼鏡マークを押したまま、コントロールパネルの画面にマウスを合わせます。
(5)緑枠で囲まれていれば選択されています。この状態でマウスを放します。
(6)ウィンドウ情報が取得されていることを確認して、[OK]をクリックします。
❸[地域]を設定する
(1)左列[アクション]の[対話機能]から[テキストの設定]を選択して、最下部にドラッグ&ドロップします。
(2)虫眼鏡マークを押したまま、コントロールパネル画面上の検索ボックスにマウスを合わせます。
(3)緑枠で囲まれていれば選択されています。この状態でマウスを放します。
(4)以下のように情報が取得されることを確認します。
(5)画面を上にスクロールし、[テキスト]に「地域」と入力し、[OK]をクリックします。
(6)ここまでが終了した画面です。
(7)先に検索窓に「地域」と入力し、画面を遷移させてから左列[アクション]の[Wait]から「ウィンドウ」をドラッグ&ドロップします。
(8)赤枠の虫眼鏡マークを押したまま、コントロールパネルの画面にマウスを合わせます。
(9)緑枠で囲まれていれば選択されています。この状態でマウスを放します。
(10)[ウィンドウタイトルから]で「地域-コントロールパネル」が取得されていることを確認し、[OK]をクリックします。
❹[日付、時刻または数値の形式の変更]を設定する
(1)左列[アクション]の[対話機能]から[押す]を選択して、最下部にドラッグ&ドロップします。
(2)虫眼鏡マークを押したまま、コントロールパネル画面上の「日付、時刻または数値の形式の変更」にマウスを合わせます。
(3)緑枠で囲まれていれば選択されています。この状態でマウスを放します。
(4)下のようにオブジェクトが取得されます。[OK]をクリックします。
(5)先にコントロールパネルの「日付、時刻または数値の形式変更」をクリックして、下の画面を開きます。
(6)その状態から、左列[アクション]の[Wait]から[ウィンドウ]を選択し、ドラッグ&ドロップします。
(7)虫眼鏡マークを押したまま、コントロールパネルの画面にマウスを合わせます。
(8)緑枠で囲まれていれば選択されています。この状態でマウスを放します。
(9)ウィンドウ情報が取得されることを確認します。[OK]をクリックします。
❺[テキストの取得]を設定する
(1)左列[アクション]の[対話機能]から[テキストの取得]を選択して、最下部にドラッグ&ドロップします。
(2)虫眼鏡マークを押したまま、地域と言語ウィンドウの「日付(短い形式)」の登録値にマウスを合わせます。
(3)上のようにオブジェクトを選択します。
(4)オブジェクトの情報一覧が取得されます。
(5)[Value]のチェックを外します。
(6)画面を上へスクロールし、[テキストを変数に設定する]の値に、プルダウンリストから「var_dateformat」を選択し、[OK]をクリックします。
❻取得した値をダイアログで表示させる
(1)左列[アクション]の[ダイアログ]の[メッセージ]を選択し、ドラッグ&ドロップします。
(2)[表示するメッセージ]のフィールドでカーソルを有効にした状態で、右上の[%]をクリックします。
(3)エクスプレッションビルダーに表示される「var_dateformat」をダブルクリックします。
(4)上部に「var_dateformat」が表示されたら、[Insert]をクリックします。
(5)[ダイアログ]のプロパティ画面の[表示するメッセージ]が「%var_dateformat%」と表示されているのを確認したら、[OK]をクリックします。
(6)ここまでが終了した画面です。
(7)関連ウィンドウをすべて閉じて、[実行]をクリックします。下のような結果が得られれば成功です。
・・・・・・・・

重要な[Value]のチェック外し
[Value]のチェックを外さないと、他の値が設定されていた場合にエラーになります。必ずチェックを外してください。
・・・・・・・・
YouTubeチャンネルを参照
SanwaComtecチャンネル『ハンズオン2 アプリケーション操作の自動化』をご覧ください。
https://www.youtube.com/user/SanwaComtec
・・・・・・・・・・・・・・・・・・・・・・・・・・・・・・・・・・・・・・・・・・・・・・・・・・
かんたん! AutoMate入門 CONTENTS
01 RPAって何?
02 AutoMateとは
03 インストールと設定
04 基本画面と使い方
05 Excel操作の自動化にトライ!
06 Webブラウザを使う操作の自動化にトライ!
07 Excel・Webブラウザ以外の操作の自動化
08 マウス・キーボードによる操作
09 アクションのエラー処理
10 繰り返し処理を多彩に実行するループ機能
11 多様な条件で処理を実行するifアクティビティ
12 異なる業務を連携できる「自動起動トリガー」
13 連携機能を使い、外部アプリケーションの操作を自動化
14 多彩な開発・集中管理機能を備えるサーバー版、AutoMate PlusとAutoMate Ultimate