AutoMateでは、マウスやキーボードの操作を自動化することもできます。ここでは、ペイントでZの文字を描いて保存する操作をマウス、キーボードで自動化する例を紹介します。
❶ペイントツールを立ち上げる
(1)AutoMate タスクビルダーから画面左下の「検索窓」で「実行」と入力し、左列[アクション]から[実行]を選択して、中央のスペースへドラッグ&ドロップします。
(2)[実行]に「mspaint」と入力し、[OK]をクリックします。
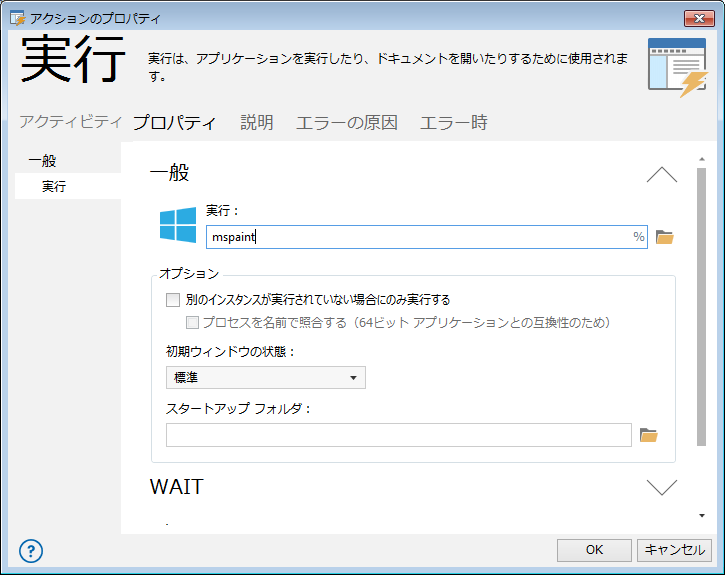
(3)Step1を実行し、ペイントツールを起動します。

(4)ペイントツールが開いている状態で、左列[アクション]の[Wait]から[ウィンドウ]を選択し、ドラッグ&ドロップします。
(5)虫眼鏡マークをマウスでドラッグしたまま、[無題-ペイント]ウィンドウにマウスを合わせます。
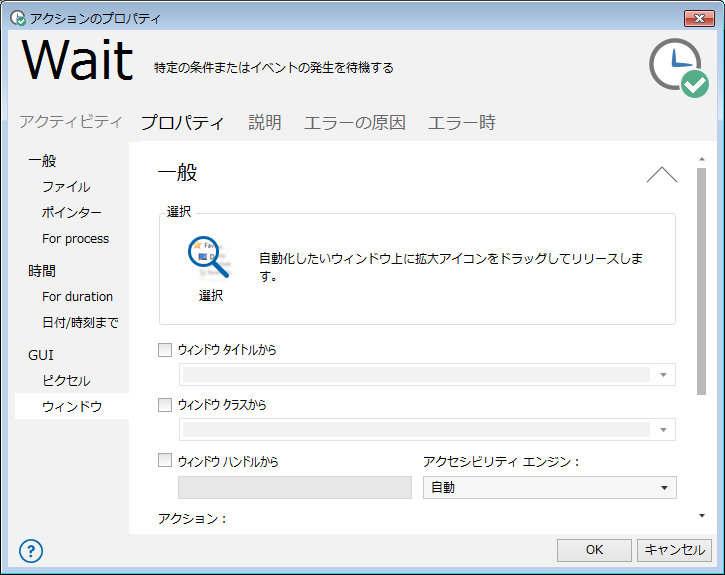
(6)該当ウィンドウが緑枠で囲まれた状態でマウスを放します。
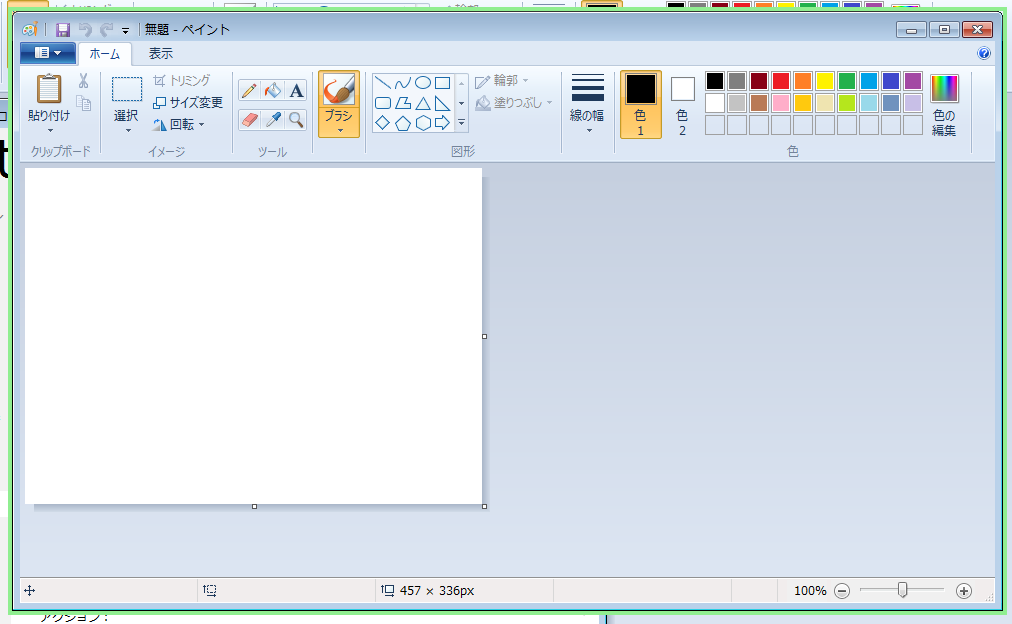
(7)[ウィンドウタイトルから]に該当のタイトルが取得されていることを確認して、[OK]をクリックします。
(8)指定されたウィンドウが現れるまで、次のアクションを待ち状態にします。
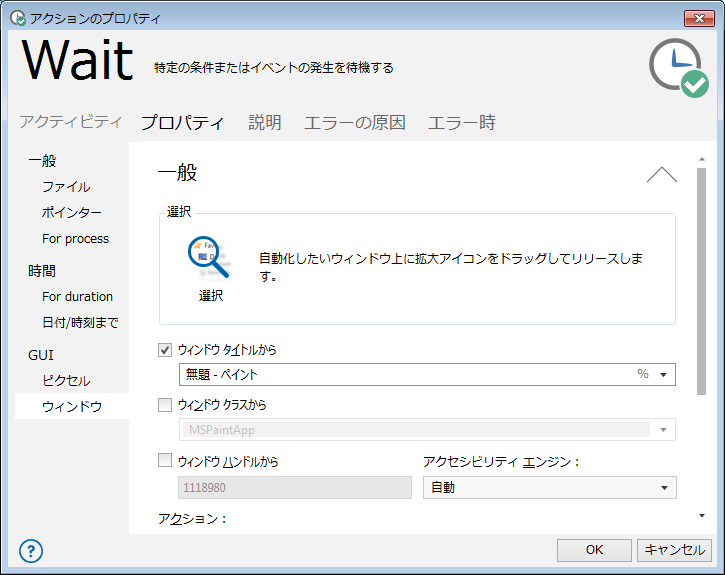
❷ペイントのウィンドウを左端に動かす
(1)左列[アクション]の[ウィンドウ]にある[移動]を選択して、ドラッグ&ドロップします。
(2)続けて虫眼鏡マークをマウスでドラッグしたまま、[無題-ペイント]ウィンドウにマウスを合わせます。
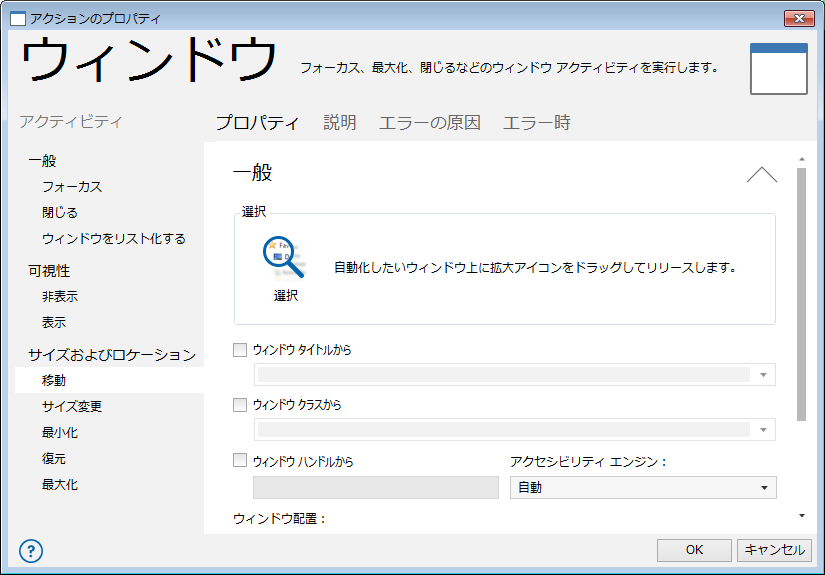
(3)該当ウィンドウが緑枠で囲まれた状態でマウスを放します。
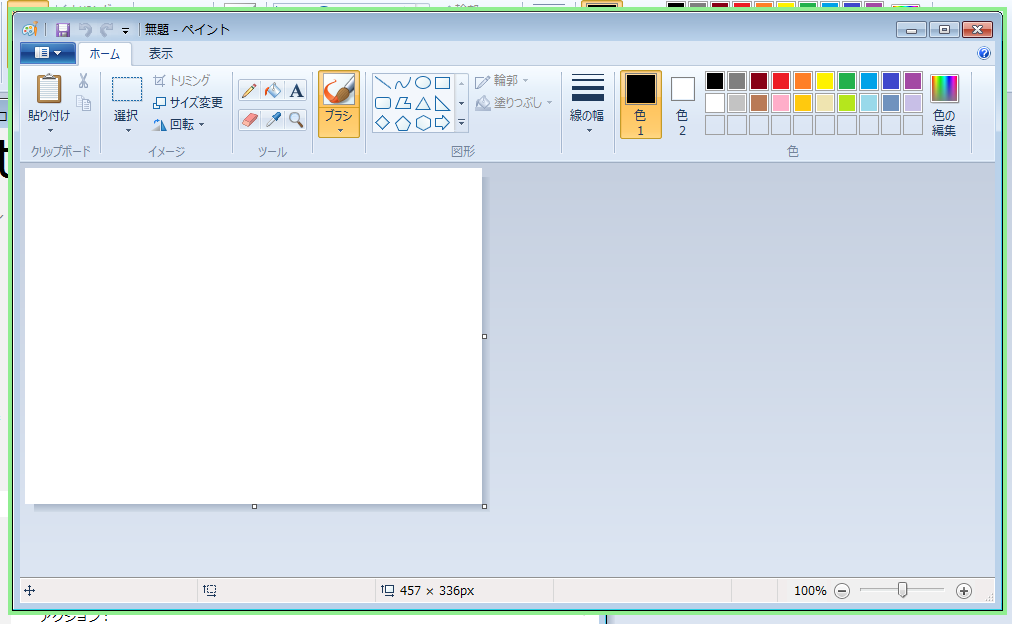
(4)ウィンドウタイトルが取得されることを確認します。[OK]をクリックします。
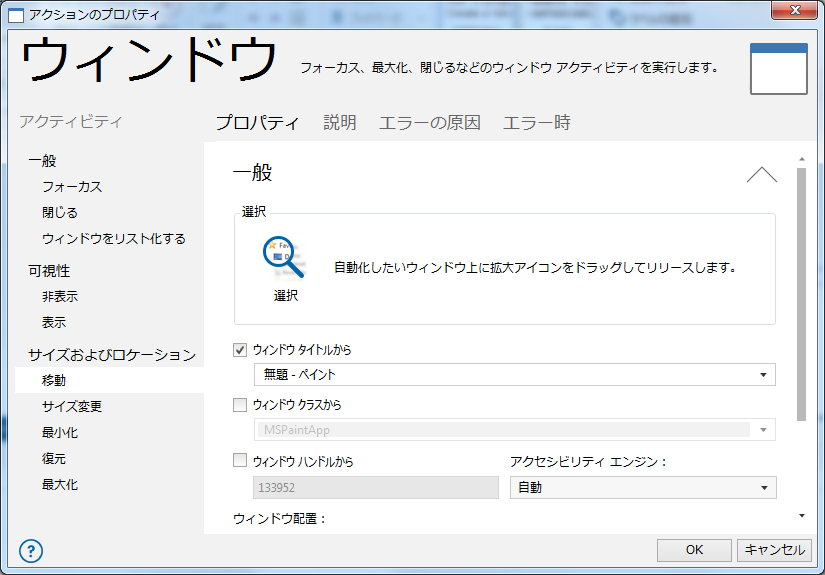
❸ペイントのウィンドウサイズを指定する
(1)❷で追加したアクションをコピー&ペーストします。
(2)コピー&ペーストしたアクションを右クリックして[編集]を選択します。


(3)現在[移動]が選ばれていますが、[サイズ変更]に変更します。
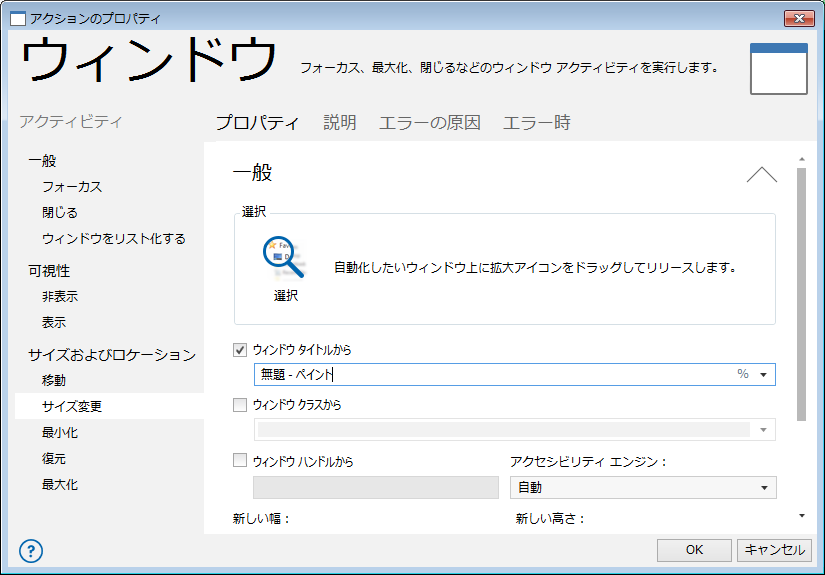
(4)下にスクロールし、[新しい幅]に「960」、[新しい高さ]に「720」を指定し、[OK]をクリックします。
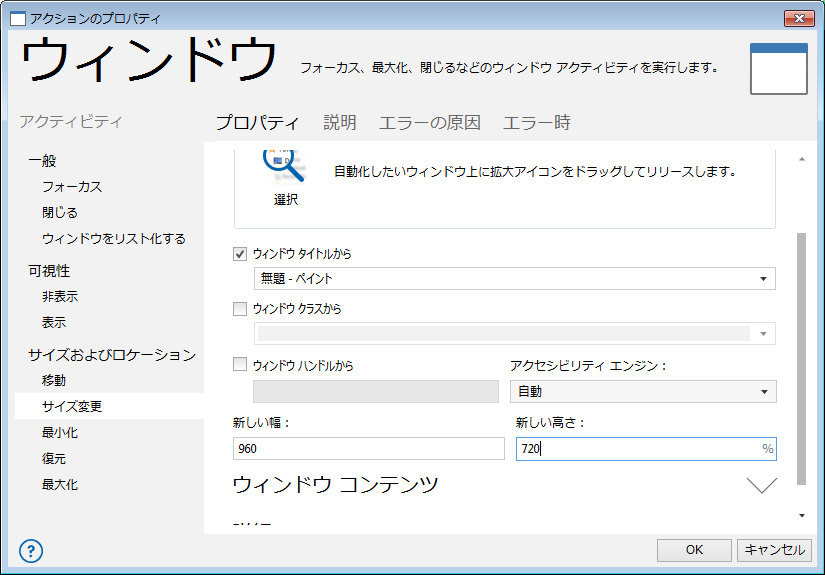
(5)ここで、この先の定義作成のために、❷❸を実行し、ウィンドウの位置とサイズを固定します。
❹ペイントの色を赤に指定する
(1)左列[アクション]の[入力]の[マウスの移動]をドラッグ&ドロップします。
(2)[座標は以下に相対的]に「スクリーン」を指定します。
(3)このウィンドウを閉じずに、ペイント上で赤色パレットの表示されている部分にマウスカーソルを合わせ、キーボードの[Insert]キーを押下します。
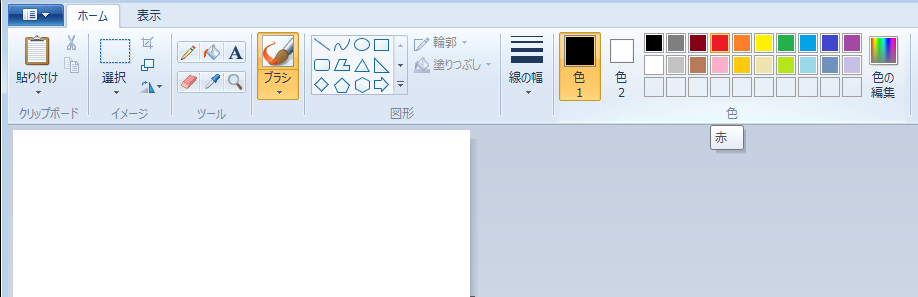
(4)[Insert]を押下した際のマウスカーソル座標の値が取得されることを確認します。[OK]をクリックします。
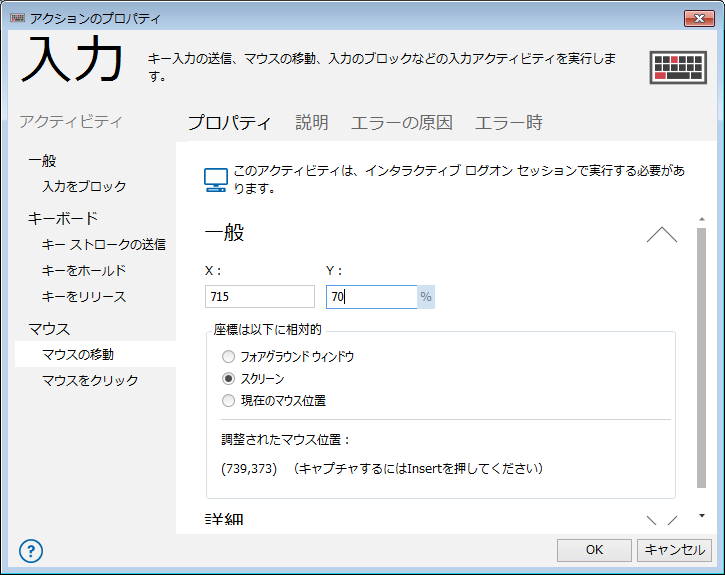
❺待ち時間を0.5秒入れる
(1)左列[アクション]の[Wait]の[For duration]を選択してドラッグ&ドロップします。
(2)[待機条件]に「500」「ミリ秒」を指定し、[OK]をクリックします。「0.5」のような小数点での指定はできないので、1秒以下の時間を指定する場合は「ミリ秒」を指定してください。
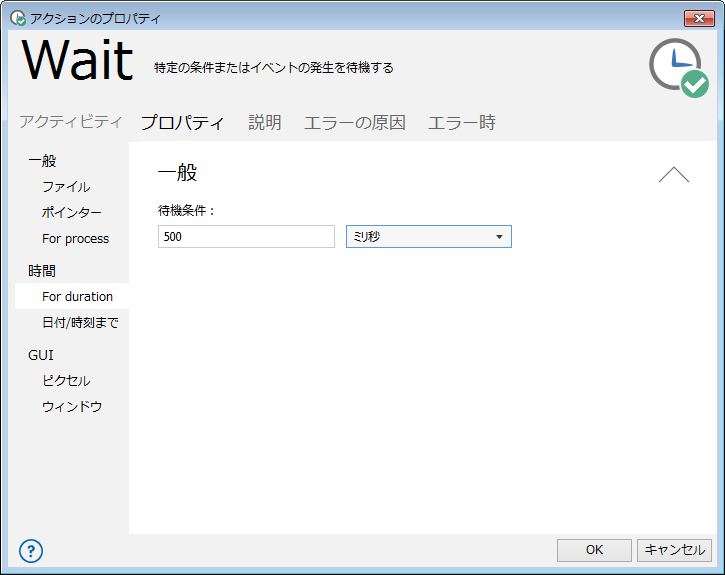
(3)ここまでが終了した画面です。
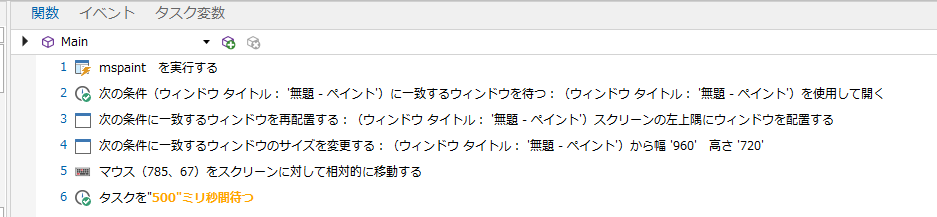
❻マウスをクリックさせる
(1)左列[アクション]の[入力]の[マウスをクリック]をドラッグ&ドロップします。
(2)左クリックを1回だけ実行させるので、デフォルトのまま[OK]をクリックします。

❼図を描き始める始点にマウスを動かす
(1)左列[アクション]の[入力]の[マウスの移動]をドラッグ&ドロップします。
(2)[座標は以下に相対的]は「スクリーン」を指定します。
(3)このウィンドウは閉じずに、図の始点にする座標へマウスカーソルを合わせ、[Insert]を押下します。
(4)❹の(4)の画面と同じように、[Insert]を押下した際のマウスカーソル座標の値が取得されることを確認します。[OK]をクリックします。

❽待ち時間を0.5秒入れる
(1)左列[アクション]の[Wait]の[For duration]を選択してドラッグ&ドロップします。
(2)[待機条件]に「500」「ミリ秒」を指定し、[OK]をクリックします。
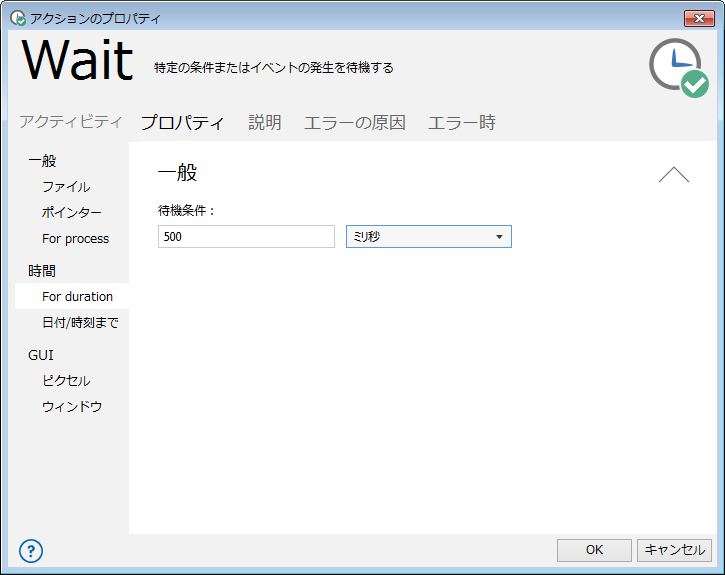
❾マウスをホールドする
(1)左列[アクション]の[入力]の[マウスをクリック]をドラッグ&ドロップします。
(2)[クリックするボタン]に「左ボタン」、[クリックアクション]に「ボタンをホールドする」を選択し、[OK]をクリックします。
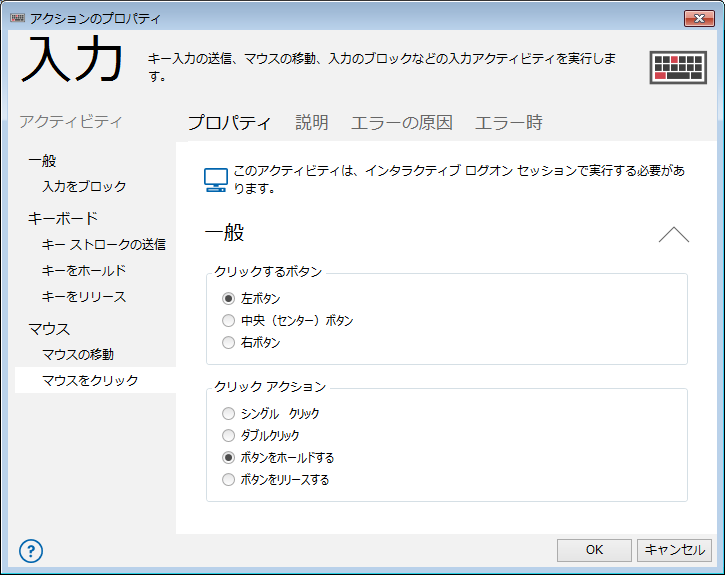
❿マウスの終点を選択する
(1)❼の「マウスの移動」のアクションをコピーし、末尾にペーストし、右クリックして[編集]を選択します。
(2)目的座標であるX、Yの座標を再取得した後、[OK]で変更を保存します。
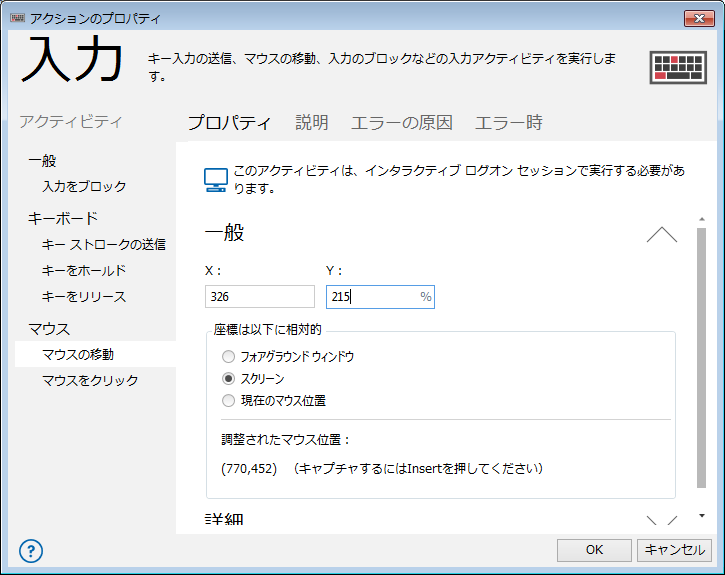
⓫待ち時間を0.5秒入れる
(1)❽で追加した[Wait]アクションをコピーし、末尾にペーストします。
(2)同様の手順でマウスの移動とWaitを繰り返し、Z字を描きます。
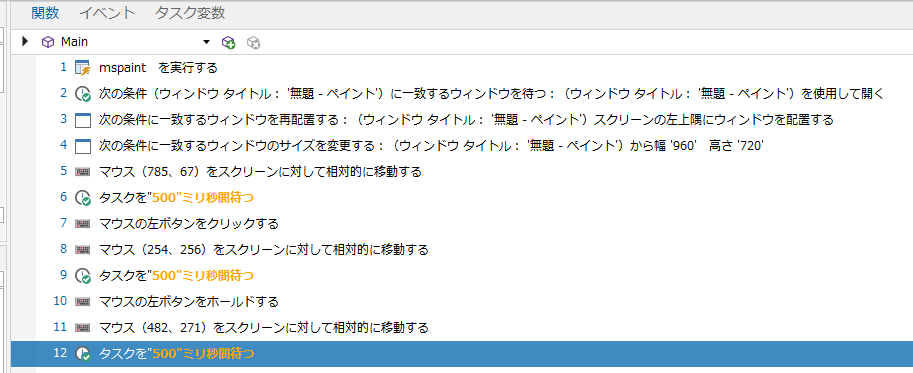
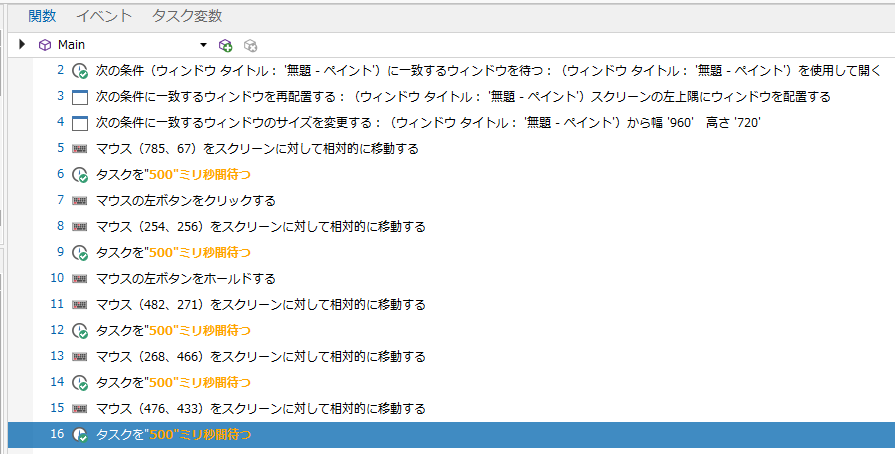
⓬マウスを放す
(1)左列[アクション]の[入力]の[マウスをクリックする]をドラッグ&ドロップしします。
(2)[クリックするボタン]に「左ボタン」、[クリックアクション]に「リリースボタン」を選択し、[OK]をクリックします。
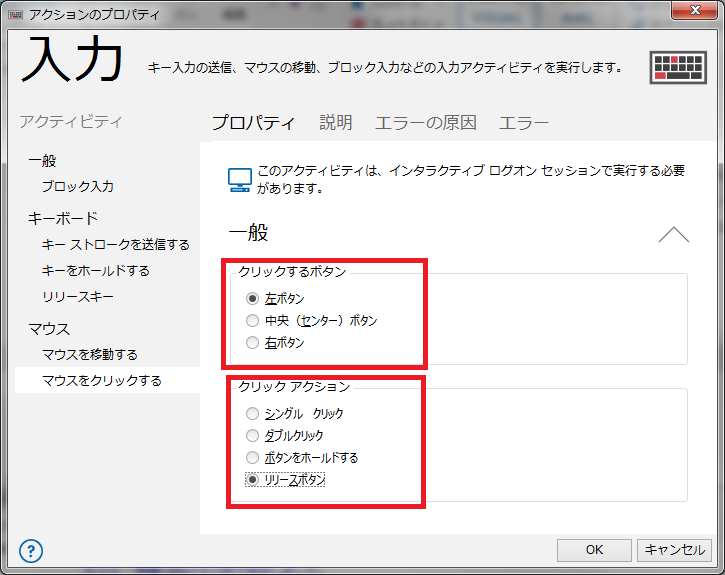
⓭名前を付けて保存する
(1)左列[アクション]の[入力]の[キーストロークの送信]から、[キーストローク]に{F12}を指定し、[OK]をクリックします。
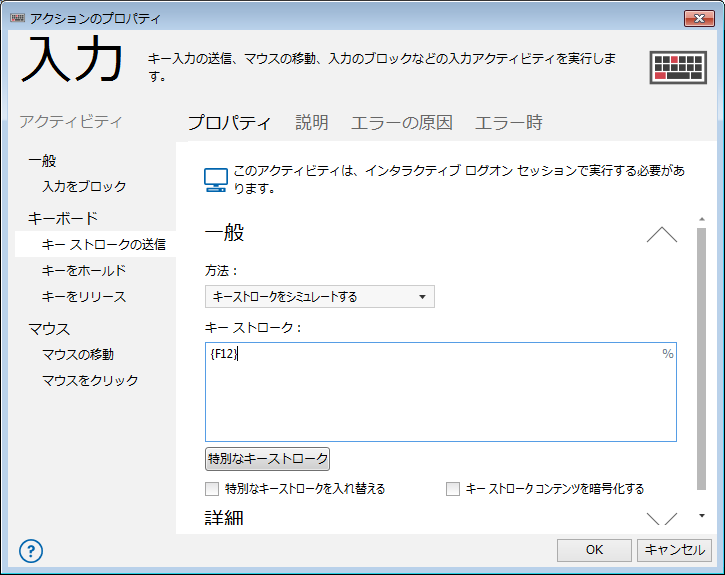
(2)ペイント上でF12キーを押下し、[名前を付けて保存]ウィンドウを表示します。
(3)左列[アクション]の[Wait]の[ウィンドウ]をドラッグ&ドロップします。
(4)虫眼鏡マークをドラッグしたまま、[名前を付けて保存]ウィンドウにマウスを合わせます。
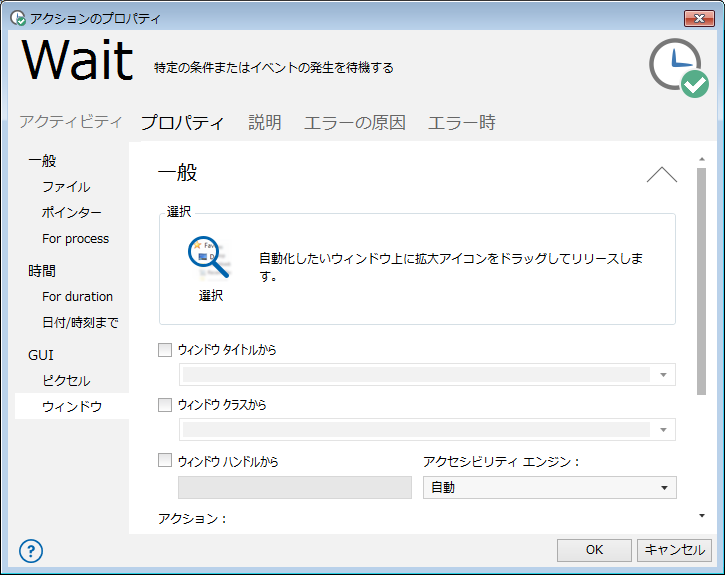
(5)該当ウィンドウが緑枠で囲まれた状態で、マウスを放します。
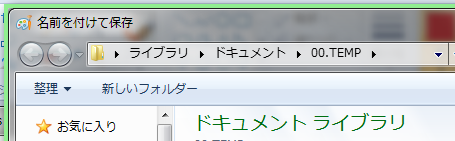
(6)ウィンドウタイトルが取得されたことを確認して、[OK]をクリックします。
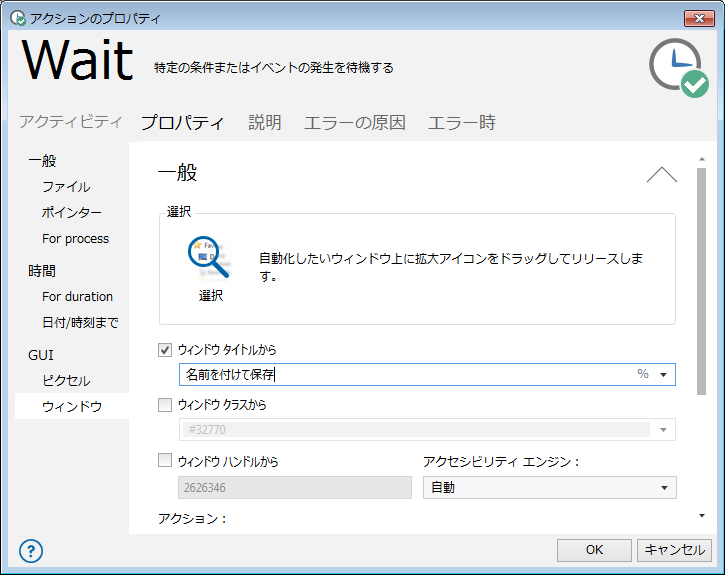
(7)保存するパスとファイル名を入力します。左列[アクション]の[入力]の[キーストロークの送信]から、[キーストローク]に「C:\TMP\AMPCT.png{ENTER}」(一例です)と入力します。
(8)[OK]をクリックします。
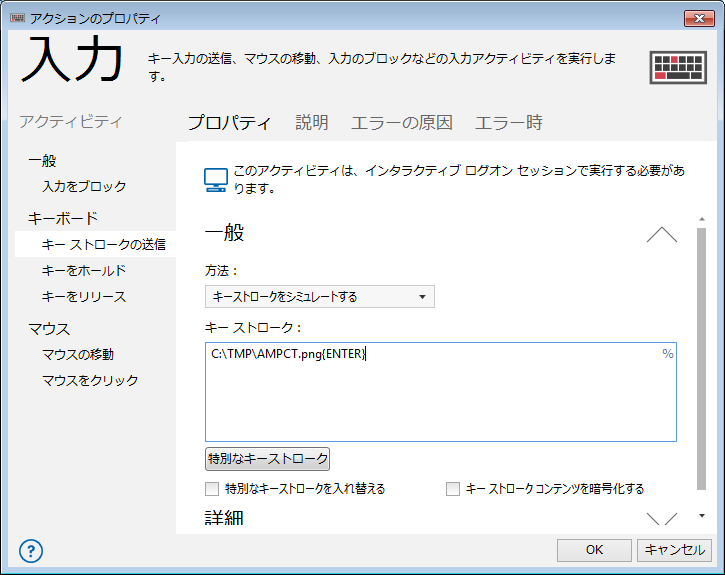
⓮ペイントのウィンドウを閉じる
(1)左列[アクション]の[入力]の[キーストロークの送信]から、[キーストローク]に「{ALT}{F4}」と入力します。
(2)[OK]をクリックします。
(3)関連ウィンドウをすべて閉じて、[実行]をクリックすると、Zの文字が自動的に描かれます。
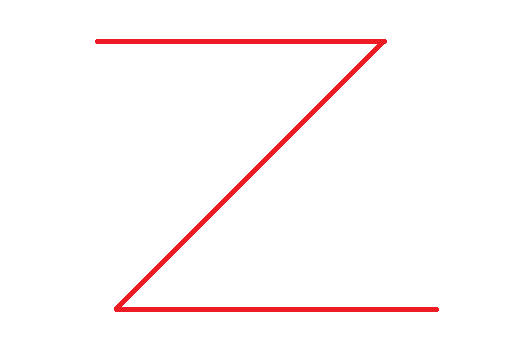
・・・・・・・・
 YouTubeチャンネルを参照
YouTubeチャンネルを参照
SanwaComtecチャンネル『ハンズオン4マウス・キーボードによる操作の自動化』をご覧ください。
https://www.youtube.com/user/SanwaComtec
・・・・・・・・・・・・・・・・・・・・・・・・・・・・・・・・・・・・・・・・・・・・・・・・・・
かんたん! AutoMate入門 CONTENTS
01 RPAって何?
02 AutoMateとは
03 インストールと設定
04 基本画面と使い方
05 Excel操作の自動化にトライ!
06 Webブラウザを使う操作の自動化にトライ!
07 Excel・Webブラウザ以外の操作の自動化
08 マウス・キーボードによる操作
09 アクションのエラー処理
10 繰り返し処理を多彩に実行するループ機能
11 多様な条件で処理を実行するifアクティビティ
12 異なる業務を連携できる「自動起動トリガー」
13 連携機能を使い、外部アプリケーションの操作を自動化
14 多彩な開発・集中管理機能を備えるサーバー版、AutoMate PlusとAutoMate Ultimate